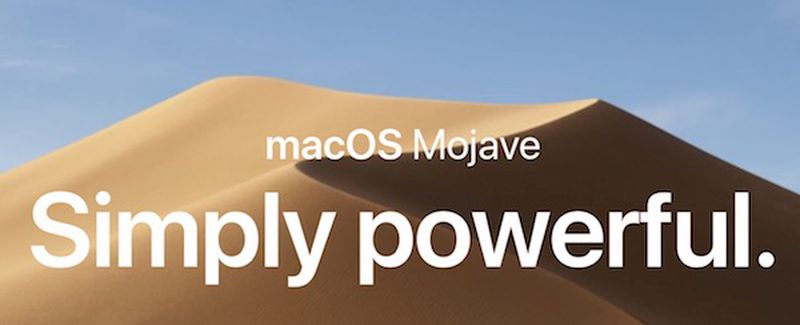
What's New in macOS Mojave
Contents
macOS Mojave, introduced at the 2018 Worldwide Developers Conference, is the latest version of the operating system that runs on Apple's Macs. Inspired by the desert at night, macOS Mojave is the first Mac update in several years not to use a mountain-themed name, with its new moniker representing the visual changes made to the software.
The standout feature in macOS Mojave is a system-wide Dark Mode, which extends beyond just the dock and the menu bar to full windows and apps, with native apps like Mail, Calendar, iTunes, Xcode, and more adopting the dark theme. Dark Mode is, of course, an optional feature, so users who prefer a lighter look can continue to use the light mode.
A Dynamic Desktop option introduces wallpapers that subtly change throughout the day, while Desktop Stacks organize all your desktop files into neat piles arranged by type, date, or tag. Finder has been revamped with a Gallery View for previewing files one by one, and a Finder Sidebar offers up file information at a glance.
Contextual, customizable Quick Actions within Finder let you interact with files and do things like rotate photos or edit files without leaving the Finder interface, and a revamped Quick Look view integrates Markup, providing another way to make simple, quick edits to your files.
Screenshots in macOS Mojave get an iOS-style overhaul, putting Markup options and a variety of screen capture tools right at your fingertips. With the redesigned screenshot interface, screen recording content on your Mac is simpler than ever, and Continuity Camera lets you import photos and document scans captured with your iPhone right into macOS.
Several iOS apps are available on the Mac as part of a multi-year project Apple is working on to make it easier to port iOS apps to macOS. Apple News, Stocks, Home, and Voice Memos are now available in macOS Mojave as the first step of this initiative. Group FaceTime, an iOS 12 feature, is also available in Mojave, with FaceTime calls that now support up to 32 people.
macOS Mojave offers improved security and privacy, with protections for sensitive data and features like the camera, microphone, mail database, message history, Safari data, Time Machine backups, iTunes device backups, locations and routines, and system cookies. All of these are protected by default for any app run on Mojave.
New privacy protections in Safari have also been implemented, with Apple blocking sites from tracking you using like buttons, share buttons, and comment fields without your express permission. Apple is also cutting down on how sites can track you across the web by sharing less data about your system configuration. Apple has also made it easier to create and keep track of strong, unique passwords for each website you visit with password APIs.

The iOS App Store was redesigned with iOS 11, and with Mojave, it's macOS's turn. macOS Mojave features a revamped Mac App Store with a Discover tab highlighting the best Mac apps and editorial content, along with Create, Work, Play, and Develop tabs for improving app discovery.
Redesigned product pages put reviews and ratings front and center, while video previews let you take a look at an app before making a purchase.
Core ML 2 and Create ML offer up new machine learning technologies developers can integrate into their apps, and several smaller changes are included in Mojave, like improved hard drive performance, faster wake from sleep, Apple File System (APFS) support for Fusion and hard drives, Favicons in Safari tabs, a login window, a revamped save panel, and more.
macOS Mojave, which is a free update, is compatible with 2015 and newer MacBooks, 2012 and newer MacBook Air, MacBook Pro, Mac mini, and iMac models, the 2017 iMac Pro, and Mac Pro models from late 2013 and mid-2010 and mid-2012 models with Metal-capable GPUs.
Current Version - macOS Mojave 10.14.6
The current version of macOS Mojave is 10.14.6, released to the public on July 22. macOS Mojave brings updates to the Apple News+ app along with bug fixes to address several issues.
It fixes a problem that could prevent the creation of a new Boot Camp partition on iMac and Mac mini with Fusion Drive, it addresses an issue that could cause the Mac to hang on a restart, it fixes a graphics issue that could occur when waking from sleep, and it addresses a bug that could cause fullscreen video to appear black on Mac mini.
Apple also released several Supplemental Updates for macOS Mojave 10.14.6 for wake from sleep issues, a problem that could cause degraded performance when working with very large files, an issue that could prevent Pages, Keynote, Numbers, iMovie, and GarageBand from updating, and a security vulnerability.
Dark Mode
macOS Mojave builds on the darker menu bar and dock first introduced in macOS Sierra, but this time it offers a full systemwide Dark Mode that applies to the entire operating system, from the dock and menu bar to windows and apps.
Dark Mode is the distinctive new feature of macOS Mojave, and Apple says that the darker look is great for creative professionals because it makes photographs, presentations, videos, and documents pop off the screen.
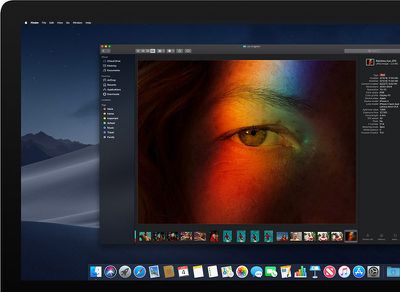
Many of Apple's apps have been redesigned to take advantage of Dark Mode, including Calendar, Mail, iTunes, and Xcode. Third-party apps need to be redesigned to take advantage of Mojave's Dark Mode.

Dark Mode can be enabled in macOS Mojave by going to the General section of System Preferences and choosing the darker appearance. For users who have no interest in Dark Mode, macOS Mojave also continues to offer a standard lighter appearance as well.

There's also a new option in System Preferences to choose an accent color to go along with the light and dark modes, which changes the shade of toggles, arrows, and other similar elements throughout the operating system.
Dynamic Desktop
Dynamic Desktop is a new feature that's been designed for desktop wallpapers. It allows for wallpapers that change throughout the day, shifting to a new look in the morning, in the afternoon, and at night.
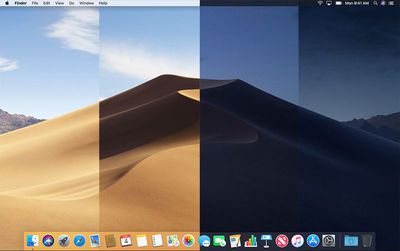
macOS Mojave includes one Dynamic Desktop option that is included in the operating system update, featuring, as expected, the Mojave desert. A second "Solar Gradients" Dynamic Desktop option shifts between a lighter blue color during the day and a darker blue color at night.
Using Dynamic Desktop requires Location Services to be enabled so that the operating system can determine the local time and change the display as necessary.
Stacks
Stacks, a new organizational feature for the desktop in macOS Mojave, is designed to aggregate and organize all of the files on your desktop into "Stacks" that are sorted based on file type, date, tag, and more, reducing desktop clutter.
If you click on a Stack, you can scrub through its contents to see each individual file in the Stack. For example, if you have a stack of photographs on the desktop, hovering the mouse over the pile lets you switch through each photo so you can see just what's on the desktop without losing the organizational system. Clicking on a Stack expands it so you can see a full list of files.

Files added to the desktop are automatically organized into their respective Stacks based on your settings.
Stacks can be enabled through Finder by going to View and then choosing "Use Stacks." From there, if you right click on the desktop you can choose to group stacks by Kind, Date Last Opened, Date Added, Date Modified, Date Created, or Tags.
Turning off Stacks can be done by returning to the Finder, choosing View, and unchecking Use Stacks.
Finder Improvements
Gallery View
Apple overhauled Finder in macOS Mojave, making it easier to find, view, and manipulate the files on your Mac.
There's a new View mode in Finder, Gallery, which joins the existing Icons, List, and Columns view option. With Gallery, files are displayed with a large preview at the top and thumbnails at the bottom, ideal for viewing everything from images and videos to PDFs and presentations.
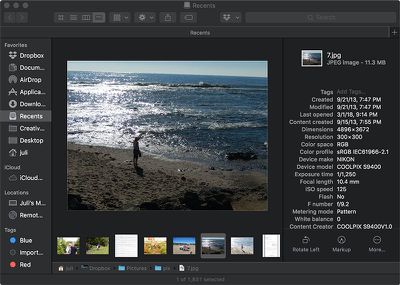
Sidebar
In all of the Finder view modes, there's a new sidebar that provides metadata on your files. With photos, for example, you'll see when they were taken, dimensions, resolution, camera device, focal length, ISO speed, and other metrics. Text files show information like tags, date created, and date last modified.

Available metadata depends on the file that you're viewing, but all files have some information listed in the new sidebar.
Quick Actions
Quick Actions, a new feature available in all Finder modes, have been added to the aforementioned sidebar. With Quick Actions, you can make quick edits and changes to your files based on file type.
With images, you can do quick rotations to correct orientation or enter into a Markup mode for adding additional edits. For standard files, you can do things like add password protection or create a PDF.

Quick Actions are contextual and what you see changes based on the files you're working with. You can create custom Quick Actions using the new Contextual Workflow option available in the Automator app.
You can also access all of your Quick Action options for files when right clicking on them from anywhere within macOS Mojave.
Quick Look
Quick Look, the feature that allows you to press the space bar when a file is highlighted to preview it, is more powerful in macOS Mojave thanks to an integrated Markup feature that allows you to make quick edits and changes without needing to exit Quick Look view.

As with earlier versions of macOS, entering Quick Look can be done with a press on the space bar. Rather that just options to share or open apps like Preview, the new Quick Look bar at the top of the window offers up access to rotation tools and Markup.
Markup works with file types that include photographs and PDFs, so you can do things like quickly insert a signature, adjust an image's size, trim an audio or video clip, or share a file.
Screenshot Improvements
Apple in iOS 11 introduced new tools for screenshots, and in macOS Mojave, these iOS-style controls are coming to macOS. When you take a screenshot using Shift + Command + 3 (or 4), your screenshot is displayed in a small popup at the bottom right of the display.
Clicking the screenshot opens it up in a full Markup editing window, where you can crop it, resize it, add annotations, add shapes, insert a signature, add text, and more -- essentially everything you can do in any Markup interface.

When you right click on the screenshot icon after capturing a screenshot, you'll see options to save it to desktop, documents, clipboard, or open it in select apps like Mail, Messages, Preview, or Photos.
If you use a new screenshot shortcut (Shift + Command + 5), it opens up a new screenshot interface where you can choose options like capture entire screen, capture selected window, or capture selected portion, which can be done with standard screenshotting commands as well. This new interface, though, includes two new screen recording features for recording your entire screen or just a portion of it.

Screen recordings are initiated by clicking on the record button and stopped with a second click on the same button. Finished screen recordings also pop up in the bottom right hand side of the display and can be edited using Markup with a click.
Creating screenshots and recording screen captures are much simpler with the new interface, as screen recordings previously required QuickTime.
Continuity Camera
Continuity Camera is a new Continuity feature that's designed to allow you to take a photo on an iPhone or iPad and have it automatically ported over to the Mac into the document or app of your choosing.
Continuity Camera settings can be accessed within most apps by going to Edit -> Insert From Your iPhone or iPad and selecting "Take Photo" or "Scan Documents."

Selecting one of these options in an eligible app, like Pages or Keynote, for example, automatically activates the camera on your iPhone or iPad so you can capture an image or scan a document.
Once you've snapped a photo, tapping "Use Photo" on the iPhone or iPad inserts the image directly into the document or file you were working with. Continuity Camera works with a whole range of apps, from standard document editing apps to social networking apps like Tweetbot to Mail.
You can use Continuity Camera to upload photos, videos, or document scans directly from the iPhone or iPad to the Mac.
New Apps and App Updates
With macOS Mojave, Apple kicked off a new project that's designed to bring some iOS apps to the Mac through common frameworks.
The ultimate goal is to make it easier for third-party developers to port iOS apps to the Mac, and that's functionality that Apple plans to introduce in 2019. As an early test for the feature, Apple has ported four iOS apps to the Mac - News, Stocks, Home, and Voice Memos.
Apple News
Apple News on the Mac looks similar to the News app on iOS, providing access to Top Stories, favorite channels and topics, Trending Stories, and more, with all of your content accessible through a sidebar.
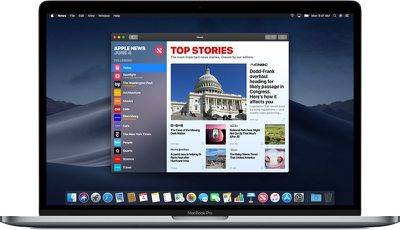
You can get notifications when breaking news stories hit, with syncing available across iOS devices and Macs. With syncing, you can begin reading something in Apple News for iPhone and then pick it back up on the Mac at a later time.
Stocks
The Stocks app on Mac features a sidebar with all of the stocks that you follow, along with a main view that presents business-related stories from Apple News.

You can click on any stock listing to view additional details including after hours pricing and daily/weekly/yearly performance charts. News specific to each company is also displayed when you select a stock to view more closely.
Home
The macOS Mojave Home app lets you control your HomeKit devices from the Mac for the first time. The layout is identical to the iOS layout, so it offers a familiar usage experience for all iOS users.
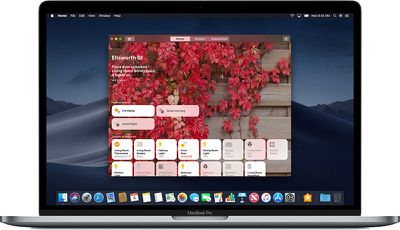
The app is organized into a main view, Rooms, and Automations, with your favorite scenes and accessories readily accessible. Some of the settings that are available on iOS devices are not available on the Mac, so it's somewhat more limited.
With the new Home app on Mac, Siri for Mac can, for the first time, be used to control your HomeKit devices. Previously only iOS devices or the HomePod could be used to control HomeKit accessories.
Voice Memos
Apple expanded Voice Memos to the Mac and the iPad in macOS Mojave and iOS 12, in addition to adding iCloud support so all voice recordings are stored in the cloud and accessible across all of your devices.

Voice Memos on Mac has a simple, iOS-style design with a record button on the left side and a list of all of your recordings.
Group FaceTime
macOS Mojave, like iOS 12, features support for Group FaceTime conversations that include up to 32 people. Group FaceTime calls can be initiated on iOS devices running iOS 12 or Macs running macOS Mojave.
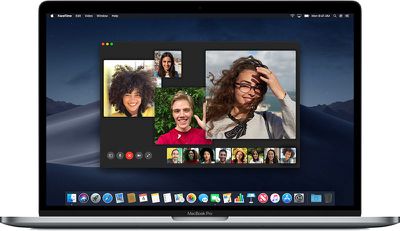
You can add a person to a call or join a Group FaceTime call at any time during a conversation, and Group FaceTime supports both video and audio, so friends can also answer on Apple Watch or HomePod.
Books
The iBooks app has been renamed to Books. Aside from a new Dark Mode option when Dark Mode is enabled, the Books interface is otherwise unchanged and has not received the same redesign introduced in iOS 12.
Redesigned Mac App Store
In iOS 11, Apple overhauled the iOS App Store, and the same treatment was given to the Mac App Store in macOS Mojave. The all-new App Store was designed for the Mac from the ground up with a revamped interface that's new but familiar.
A Discover tab offers up info on the best Mac apps along with editorials crafted by Apple's App Store team, with this section also offering access to top charts.
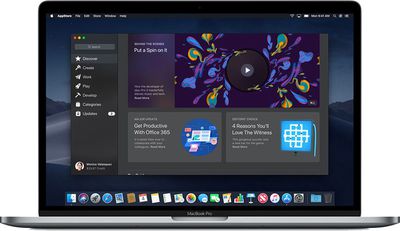
Dedicated Create, Work, Play, and Develop tabs offer up apps in these categories, such as Affinity Photo in the Create tab and Firewatch in the Play tab, along with tutorials and other interesting tips.
A dedicated Categories tab also lets you find more specific content that does not fit into any of the four main categories. App product pages have also been updated with autoplay video previews so you can see what an app is like before making a purchase, along with useful information like an app's rank, ratings, and reviews.
Privacy Improvements
Apple is extending privacy protections in Mojave to the camera, microphone, and other sensitive user data that includes mail database, message history, Safari data, Time Machine backups, iTunes device backups, locations and routines, and system cookies.
Apps need express user consent for all API and direct access to these resources, with users able to access their security preferences in the Security section of System Preferences.

For apps that are distributed outside of the Mac App Store and signed with a Developer ID, Apple is introducing a secondary "Notarize" review process that's designed to detect malware faster and provide Apple with finer-grained revocation tools to revoke a specific bad release rather than a developer's entire certificate.
Notarization lets macOS Mojave users know for sure that a third-party non-App Store Mac app has been double checked by Apple and that it's free from malware. Eventually, Apple plans to require all Developer ID apps to be notarized before they can be installed, but Apple says this is not an app review process and is used exclusively to analyze apps for security purposes.
Apple is also introducing enhanced runtime protections that extends System Integrity Protection features to third-party apps, protecting them from code injection and other tampering.
Automatic Strong Passwords
In macOS Mojave, your Mac automatically suggests strong, unique passwords for each and every website where you need to create a login. All of these passwords are stored on your Mac, and you can even ask Siri to open up your list of iCloud Keychain passwords, which are synced across your devices.

Password management apps like 1Password are also able to provide passwords for websites and apps through a new Password AutoFill extension that's available to developers.
You can share your passwords more easily in macOS Mojave with Password AirDrop options, which let you AirDrop your saved passwords to other devices and other people for quicker password exchanges.
Password Auditing
Apple now lets you know if you've used a password that's too weak or has been used across multiple sites with password auditing features. Your Mac flags inadequate passwords and provide you with an option to go right to the site in question to update it with something more secure.
Security Code AutoFill
Many apps and services offer two-factor authentication, requiring a code texted to your phone number. In macOS Mojave (and iOS 12), Apple detects these incoming security codes from the Messages app and offers it as an AutoFill option so you don't need to leave the website to access the code.

Safari
Apple is upgrading Intelligent Tracking Prevention in macOS Mojave to make it harder than ever for sites to track you across the web. Social media Link, Share, and Comment buttons and widgets are no longer able to track you without your permission.
Apple is also cracking down on "fingerprinting" that advertisers use to track you across websites using your unique device characteristics like operating system, browser version, and more. In macOS Mojave, Apple provides a simplified system profile when you browse the web, which gives advertisers less data to access.
Other Features
There are several other smaller changes and tweaks in macOS Mojave that we've catalogued below.
Safari tabs - Safari tabs now support favicons for those who would prefer to distinguish tabs by icon.
Mail emojis - There is a new emoji button at the top of the compose window when creating a new email in Mail. With the emoji button, which is denoted by a smiley face, emoji can be quickly inserted into a message using the emoji picker.
Mail suggested folders - The Mail app offers up suggestions on where to file an incoming message based on your folder setup.
Siri - In addition to controlling HomeKit-enabled devices, Siri in macOS Mojave can answer questions related to food, celebrities, and motorsports.
Expanded APFS support - In macOS Mojave, the Apple File System introduced in macOS High Sierra works with Fusion Drives and traditional hard drives. Apple also says that Mojave brings improved hard drive performance.
Wake from sleep - A sleeping Mac wakes up more quickly thanks to enhancements introduced in Mojave.
Dock - Your most recently used apps are displayed in the Mac's dock, just above the trash can. This can be toggled on or off in System Preferences.
Login window - The login window that displays when you need to enter your username and password to access your Mac has been tweaked just a bit in Mojave with larger, bolder fonts and a bigger avatar.
Save and open panels - Apple has introduced design tweaks for the Save and Open panels in Mojave.
Touch Bar - Automator shortcuts are now available in the Touch Bar.
Software Updates - Software Update options are now located in a new "Software Update" section in System Preferences instead of in the Mac App Store.
Notifications - There's an option to enable notification previews in the Notifications section of the System Preferences.
Internet Accounts - Twitter, Facebook, LinkedIn, Vimeo, and Flickr have been removed from the Internet Accounts section of System Preferences. Share widgets for these services have also been eliminated.
Back to My Mac - Apple is discontinuing Back to My Mac in macOS Mojave and is recommending other solutions to replace the functionality including transition to iCloud Drive, screen sharing, and Apple Remote Desktop.
macOS Mojave How Tos
Compatible Devices
macOS Mojave, unfortunately, drops support for many older Macs compared to macOS High Sierra, and it works primarily with machines manufactured in 2012 or later. A full list of Macs that can run macOS Mojave is below:
MacBook (Early 2015 or newer)
MacBook Air (Mid 2012 or newer)
MacBook Pro (Mid 2012 or newer)
Mac mini (Late 2012 or newer)
iMac (Late 2012 or newer)
iMac Pro (2017)
Mac Pro (Late 2013, plus mid 2010 and mid 2012 models with recommended Metal-capable GPU)
Older 2010 and 2011 machines that were able to run macOS High Sierra cannot be upgraded to macOS Mojave.

