Tap is a hand-worn, futuristic replacement for a keyboard, mouse, and game controller that connects to iPhones and iPads, Macs, and PCs, and other devices using Bluetooth.
Tap fits over your fingers and can be used on any surface, meaning you can do away with a traditional desk, but mastering its use takes some intensive practice that may turn some people away.

Design
Tap is meant to be worn on the left or right hand, with an adjustable ring for each finger. There's a flexible rubber material for the front of each finger (plus a sensor for detecting movement), with each finger connected via a soft woven cord.
The thumb piece of the Tap is the largest of the bunch and houses most of the electronics, while the adjustable rings for the other fingers are smaller. Tap is meant to fit snugly at the bottom of your fingers, where you would wear a ring. Side note: You're probably going to have to take off rings to wear the Tap because of the way that it fits.

The woven cord that is between each ring can be pulled tighter or looser, so it's able to fit a range of fingers. Tap comes in small and large sizes, and will fit many hand sizes.

I have small hands and with the small-sized tap, I was able to adjust the Tap to fit well on all of my fingers. Given that it fits my small hand, it should fit older children and adults alike.
Tap is comfortable to wear, even for longer periods of time, and I didn't experience any discomfort when using it, aside from some mild cramping from holding my hand in a position it isn't used to while I learned the Taps to create letters.
The Tap keyboard ships with a nicely designed carrying case that also doubles as a charger that powers the Tap over a micro-USB connection. Battery life in my experience was decent, and I only needed to charge once or twice a week even using it for a couple hours a day.

To charge the Tap, the thumb piece fits onto an inductive charger, while the other finger rings fit neatly onto ring-shaped holders within the case. Everything closes up magnetically for easy travel.

Functionality
Tap is in no way like a traditional keyboard, and learning to use it takes a lot of practice. It's an entirely new input method that correlates different combinations of finger taps with letters and numbers of the alphabet.
For example, a single tap of the thumb creates an A, while a tap of the index finger is makes an E. Tapping the middle finger creates an I, tapping the ring finger makes an O, and tapping the pinky finger makes a U.
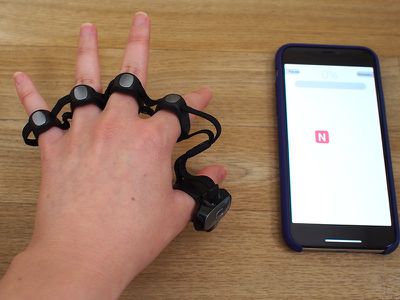
Other letters are input through increasingly difficult tapping combinations that I've found hard to master. To type a K, for example, you tap your thumb and your ring finger, while a B is input using a tap of the index finger and the pinky.
There are some tap letter combinations that I'm not physically able to do. I can't tap my middle finger and my pinky finger without my ring finger. I'm not sure if this is something that I'd be able to learn with time, but I don't think so. I also can't make the Vulcan salute, so I clearly have less finger dexterity than some people and others may not run into this issue.

I'm not the only one with issues using the Tap with letters that involve the ring finger, because for all of the tricky ring finger letters, there are alternates. I can, for example, create a J by tapping my middle finger twice, a Z by tapping my thumb and pinky, or an A by double tapping my thumb.
Punctuation and numbers are also built into the tap, with punctuation generally done through a double tap of a standard letter. A single tap of the index and ring finger together, for example, creates an M, but a double tap makes a comma. A single tap of the index finger makes an e, but a double tap makes an exclamation point.
As for numbers, you tap your middle, ring, and pinky fingers to enter number mode, and then the first five numbers correspond to the thumb, index finger, middle finger, ring finger, and pinky. A six is the thumb and the pinky together, a seven is the index finger and the pinky together, and so on. An eight, a gesture that I will never master, is the middle finger and the pinky finger. Unfortunately, there are no default replacements for difficult number gestures.
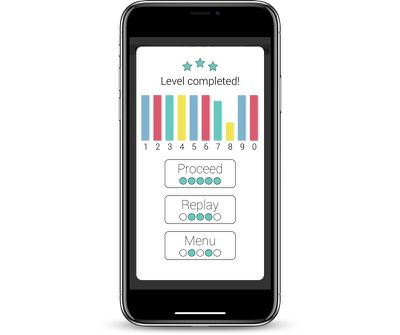
Using this device requires a full range of hand motion and a good bit of dexterity, so as far as accessibility goes, it's probably not suitable for people with a limited range of motion. For those with low vision, though, the Tap has the potential to be valuable because it's entirely based on finger taps.

Learning to Use the Tap
There's an iOS app, TapGenius, that's designed to teach you the finger movements for each letter and number, as well as how to use the Tap as a replacement for a mouse or gaming controller.
TapGenius walks you through the different taps a few letters at a time with several rounds of practice to help you master them. I thought the TapGenius app was smartly designed, easy to use, and fantastic at teaching me how to use the Tap.
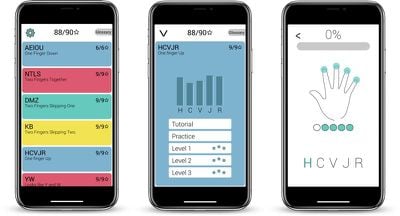
To be honest, when I first started practicing with the Tap, I thought that it would take a lot longer (like weeks) to learn than it did. I was impressed with how fast I was able to pick it up and how well I remembered the tap gestures from day to day. Memorizing 26 gestures along with the gestures for symbols and numbers sounded like a daunting task, but it wasn't.
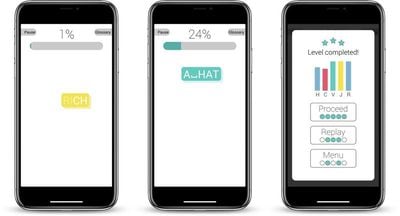
You're technically supposed to be able to learn all the taps in about an hour, but it took longer for me. I spent 30 to 45 minutes a day for four days before I got through the entire tutorial system and learned the taps for letters, numbers, and common punctuation. Thanks to iOS 12's Screen Time feature, I know that it took me just under three hours.
I learned the Tap in increments of 30 minutes or so because I did sometimes get frustrated with the more complicated gestures, but I looked forward to the practice sessions every day because the TapGenius app is kind of fun. I kept practicing after learning the letters, but it's still a slow process.
At this point in time, I can do all of the taps for all of the letters, but I can't do all of them well. Learning the Tap is easy, but I think mastering it is going to be a much, much longer process. I can write with the Tap Keyboard, but it is a slow and tedious process and using the different taps without thinking about what I'm doing for each and every letter is going to take time.
Customizing Tap
Just recently, Tap Systems announced a new TapMapper tool, which is designed to let Tap users create their own custom layouts and TapMaps that can be loaded on the Tap or shared with other Tap users.
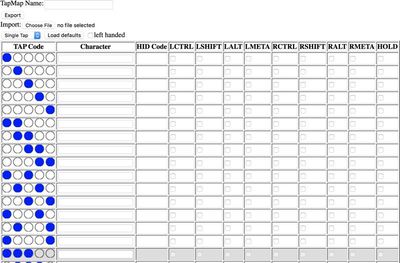
TapMapper supports mappings for different languages, keybinds for games, triggers for controlling devices, shortcuts for coders, and custom inputs for enterprise apps, all of which is going to let the Tap do more than before.

Creating a custom mapping for the Tap can be done on the TapMapper website, and it doesn't require coding experience. TapMapper supports mapping keystrokes and hotkeys to single taps, double taps, triple taps, and taps combined with shift and switch.
I haven't delved into this because it's not for beginning Tap users, but it's a nice option to have for advanced Tap users.
Tap on iOS
The Tap works as a keyboard replacement just like any other Bluetooth keyboard that you might connect to an iPhone or an iPad, so you can use it for any text input, such as emails, Notes, messages, and more once you've learned all the letters, numbers, and punctuation.
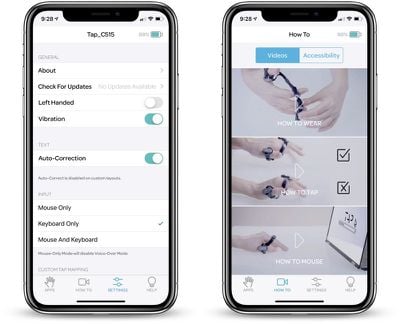
In addition to the TapManager app for iOS to manage the Tap, check battery level, changing hands, and other management features, and the app for learning to use the Tap, there are several games that you can download to use with the Tap.
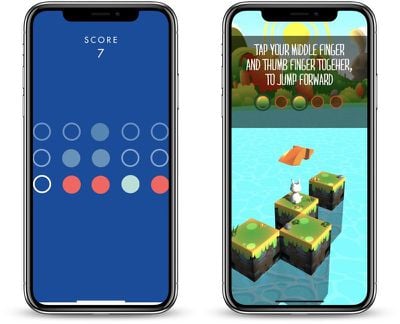
On iOS, the Tap can be used a game controller in addition to a keyboard replacement, but game developers have to build in the functionality, so it's all Tap-made games that work with the Tap.
There's a game called TapLoops, where you need to clear rows of circles by using different taps, and TapChase, where you control an character in an endless runner and use taps to jump, dash, shoot, shield, and more. In TapBunny, the hardest of the bunch, you need to use different taps to guide a bunny through a maze, controlling the bunny's jumps through taps.
Tap on Mac
Tap can be connected to a Mac like any other Bluetooth keyboard, but there are no Tap-specific apps on the Mac. You can use it to type as you normally would so long as you have all of the different taps memorized.
On the Mac, the Tap can be used in place of a mouse, but I gave up on this after about an hour of trying to use it. It's not a comfortable way to use mouse gestures in lieu of a trackpad or a traditional mouse, and I just couldn't get the accuracy down even after several attempts.
Using the Tap as a mouse requires your thumb (and the larger thumb Tap) to be in contact with a hard surface, and you drag the thumb piece around as you would a mouse. Clicking is done with various finger taps. For example, a single click is a tap with the index finger, while a right click is a tap with the middle finger.
Scrolling is done by tapping the ring finger or the pinky, while drag and drop can be done with the index finger and the middle finger.

It didn't matter how I adjusted the mouse sensitivity, using the Tap as a mouse was uncomfortable, imprecise, and frustrating, plus leaving mouse mode on would occasionally interfere with keyboard mode, so I just turned it off all together.
With Tap on Mac combined with Tap maps, custom maps for games like Fortnite can be created, as seen in the Fortnite demo video below.
Tap Issues
At this point, I know all of the gestures to make a particular letter, and with a few notable exceptions, I'm decent at executing them. Unfortunately, the Tap isn't always decent at recognizing them. There are instances where I am definitely using the right taps, but it's not detecting the proper letter.
I don't know if this is a Tap issue, an issue with how I happen to be holding my hand, a failure to do the gesture in exactly the way the Tap wants, or something else, but it's definitely a frustration I've noticed.
In videos, Tap is demonstrated on both hard and soft surfaces, like a leg. I'm not sure if using Tap on soft surfaces is something that comes with practice, but I had a much harder time using it on a malleable surface than on a tabletop. On a soft surface, it wouldn't register certain gestures or it would misread them, but it's entirely possible that soft surfaces need to be adapted to much like learning the Tap in the first place.
I never was able to successfully or reliably use the Tap on a non-hard surface though, even after good two weeks of practice.
All of the Tap apps need updating and have rather poor interfaces. The TapGenius app, for example, hasn't been updated for the iPhone X, and some features of TapGenius (word per minute count) don't work for me on iPhone. TapGenius was, overall, still a great learning tool, though.

The games were a nice proof of concept, but nothing that I'd spend more than a few minutes playing. As far as the Tap apps go, the games had the best design for sure, especially Tap Loops.
Bottom Line
The average person probably isn't looking to replace their current device keyboard with a wearable option that's somewhat inconvenient, difficult to master, and slower to type with, so the Tap is definitely a niche product.
People who like unique keyboard setups, those interested in new technology, and people delving into wearable computing may want to take a look at the Tap, because this may be how we're all going to be interfacing with our devices when wearable computing options like AR headsets become more common.

In a world where wearable computing is the norm, a gesture-based solution like the Tap has the potential to offer more utility and convenience than a tethered hardware option. Right now, though, the Tap is something of a novelty and it's not a necessity for our devices with clear built-in hardware-based control methods. The exception, of course, is when it comes to accessibility -- for people with low vision, the Tap could be an appealing keyboard alternative.
The Tap is not without problems, including its frustrating mouse mode, its trouble with soft surfaces, and its penchant for getting some letters wrong, but these are software issues, not hardware issues, and can likely be worked out as the Tap matures.
I enjoyed learning to use the Tap thanks to the clever tutorial software, but I can tell that it's going to take me a lot more practice to type even a third as fast as I can with a traditional Mac keyboard. And, honestly, I don't think I'll ever reach Mac-like typing speeds (80-100WPM), but some people can type at speeds up to 60 words per minute.
For anyone interested in trying the Tap, it's worth noting that a good amount of hand dexterity is required. I'm still learning to master certain gestures because my fingers just don't work that way (I have no motor problems), and I can't quite tell if that's something that will improve with more practice.
Tap is difficult to recommend to the average person because of its learning curve (plan to spend weeks, if not months mastering it) and its price point ($180), but I think it's absolutely going to appeal to some people out there, and it's definitely an intriguing piece of tech for those who like novel products.
How to Buy
The Tap can be purchased from the Tap website for $179.



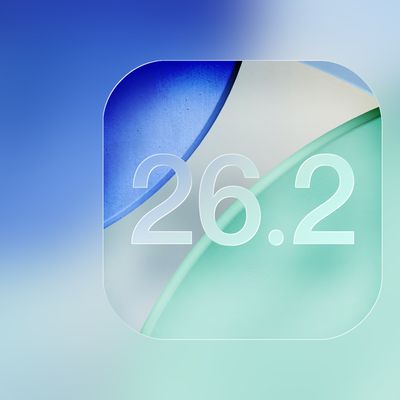






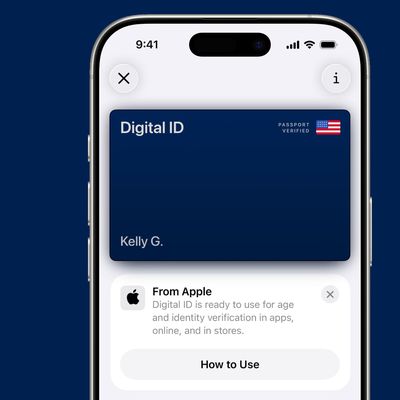
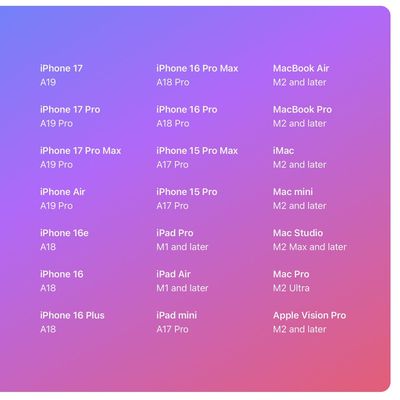














Top Rated Comments
Truthfully, the place I use it the most is with my iPad / iPhone. It's nice to just lay down in bed like a lazy sloth and send messages on my phone with greater accuracy (for me) than my best day touch typing. I just hold the phone up with one hand, while my right hand is at rest tap typing. With my iPad I like that I can use one hand to mess with objects via touch screen and the other hand to type when doing presentations and documents .etc. It's kind of like a very portable and tiny keyboard that works with any device. I like it.
The learning system is fantastic, and actually really fun. So you get up to speed quickly. It's an addicting and overly simple game.
Full disclosure though: The mouse functionality is never going to replace a mouse. As a matter of fact, I have that feature disabled altogether.
The learning curve isn't bad, but like anything, if you don't end up using it a lot you'll never get good enough at it to replace another input method. Like others have said here, that is where this device will face issues with adoption. Nonetheless, it does feel pretty futuristic and fun to use.
One use case is for work. I draw on a Cintiq with my right hand and use keyboard shortcuts with my left hand. One problem I have is that to reach keys on the right side of the keyboard with my left hand I have to look at the keyboard, which slows me down. Having programmable taps might allow me to have all my shortcuts available on one hand. Also when I have to type I have to put my stylus down and awkwardly reach over with my right hand to type, which also slows me down. It would be great to be able to do quick, short typing with one hand. It doesn’t even have to be as fast a QWERTY. For longer typing I don’t mind putting down the stylus and pulling out a keyboard. (The Frogpad could also solve these issues but so far that is vaporware.)
I don’t want mouse functionality but I would like gesture (scrolling, swiping desktops, mission control, launchpad).
The other use case I have is for mobile devices in general. Not sure if this product is the answer—partly because of the learning curve but more so because it looks strange and cumbersome to wear—but I’ve always thought the QWERTY keyboard was a horrible text input method to bring to touch screen devices. It cuts your screen real estate in half, you have to take your eyes off your content, and for someone who has a lot of typing experience, it’s a huge downgrade in speed and more importantly accuracy. (You could stand up your tablet and use an attached hardware keyboard but then it’s not a tablet anymore.) Tablets need a better text input method, and this is an interesting answer to that.
I might be willing to give this a try. Accuracy is the major question for me. Without accuracy I’m at the device’s mercy. With accuracy I can build speed.