When you use Finder's List view to work with files on your Mac, a glance at the Size column tells you the size of each file, but when it comes to folders in the list, Finder just shows a couple of dashes instead.
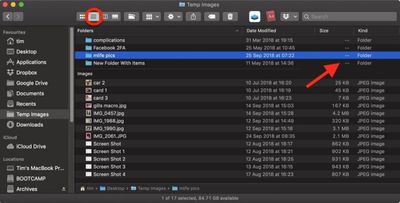
Finder skips showing folder sizes because calculating them takes time – if several folders contained thousands of files, working out the total size would likely slow down your Mac. So while omitting this information can get annoying, it does ensure file browsing in Finder stays snappy.
But what if you want to use List view and still keep an eye on the size of a handful of folders in a specific location – in Documents, for instance, or in a directory synced to a cloud storage service? It might not be obvious, but thankfully it is possible to make Finder calculate folder size when navigating items as a list.
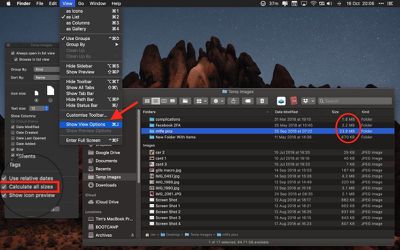
To do so, open the folder in question, select View -> Show View Options from the menu bar or press the keys Command-J, and check Calculate All Sizes. Finder will now remember your viewing preference for that particular location only.
If you're looking for a more global solution for keeping tabs on folder sizes that will work in any Finder view mode, you might consider enabling the Preview panel. To do this, open a Finder window and select the menu bar option View -> Show Preview, or press the keys Shift-Command-P.
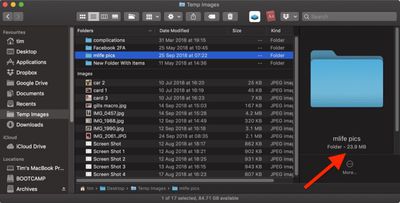
In the Preview panel, the size of the selected folder always appears immediately below the folder name. If this is the only folder information you want to see in the Preview panel, you can select the menu bar option View -> Show Preview Options and uncheck all other metadata options.
To be honest though, relying on the Preview panel to keep a check on individual folder sizes isn't a great use of Finder window space. This is where the menu bar option File -> Get Info (or key combo Command-I) can come in helpful. Opening a separate Get Info panel lets you see the size of the item in question, regardless of whether it's a file or a folder.
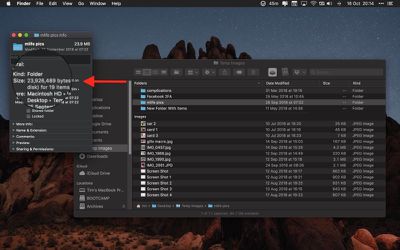
The only problem with a Get Info panel is that it only relates to the item you originally selected it for, and every new panel that you open for each additional selected item will hang around on your desktop until you close it manually.
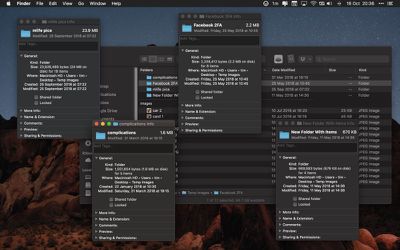
Fortunately, this inconvenience can be easily solved: Click File in the menu bar and hold the Option key, and Get Info will turn into Show Inspector. Unlike a Get Info panel, the Inspector panel is dynamically updated and will always display information for the active Finder window's currently selected file or folder – including, of course, its size.




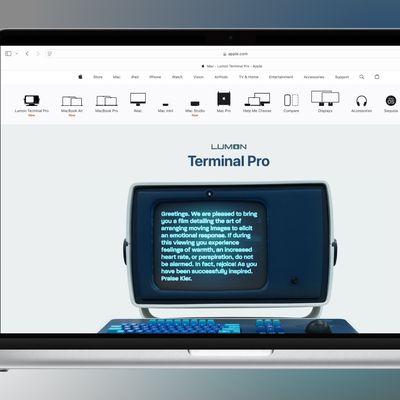

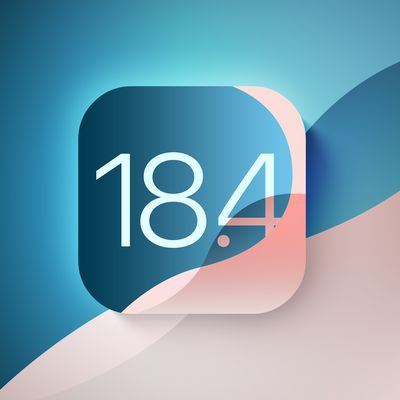

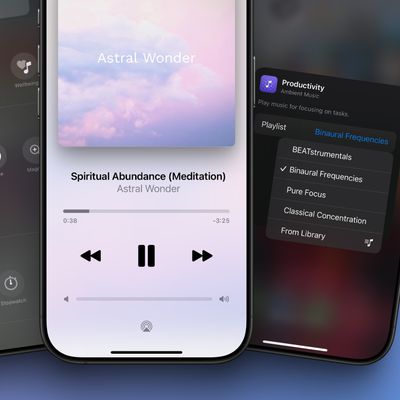










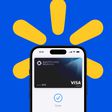



Top Rated Comments
But after zooming in, disappointment followed :)
In fact, you can see in the contextual menu in the Finder (ctrl-click or right-click) that the menu option changes from ”Paste Item” to ”Move Item Here” when holding down the ”alt/option” key.
Same thing with the ”Edit” menu in the menu bar and the ”cog wheel” button in a Finder window.