All of Apple's Macs come with Preview, the powerful file viewer that's built into macOS. Preview is the default app that opens up whenever you double-click an image or a PDF, and features several annotation tools for you to use when working with these file types.
The most obvious and oft-used markup tools include things like arrows, lines, ovals, rectangles, and text, but in this article we're highlighting what is arguably one of the more under-appreciated of Preview's annotation options: the Loupe tool.
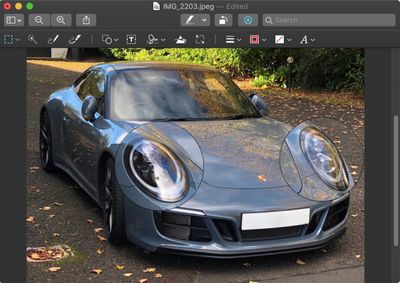
The Loupe tool is useful if you want to zoom in on certain areas in an image or document for the purposes of clarity or to bring attention to something in particular.
![]()
You can access the Loupe tool by selecting Tools -> Annotate -> Loupe from the Preview menu bar, or by enabling the Markup toolbar and then clicking the bottom right icon in the Shape menu.

Once you've added a loupe to your image, you can easily increase or decrease its magnification level by dragging the green circle along the loupe's circumference.

Similarly using your mouse, drag the blue circle outwards or towards the center of the loupe to expand or contract the area of magnification.
You can add multiple loupes to the same image or document, and even have them overlap to zoom in on an area that's already magnified.

Additionally, if you arrange two loupes so that one is stacked on top of or behind the other, you can right-click (or Ctrl-click) them to rearrange their order using the contextual menu options Bring Forward, Bring to Front, Send Backward and Send to Back.
You can easily delete a selected loupe with the Delete key, just remember that the Loupe is an annotation tool rather than a simple zoom function, so if you save or export the file with a loupe still in use then it becomes a permanent feature of that image or document.
























Top Rated Comments
I'm also screen shorting hundreds of things a day it seems. And with the video capture feature that I just discovered in Mojave I've ditched other apps and just started to use the OS.
MacOS is just so flipping awesome.
The car example works somehow, but there are other cases with less perspective where it just looks weird. Like a black hole in a static image of space and stars, where you can‘t immediately say what‘s going on. Gets better when adding arrows, but still, some UI designer should give it some more thought.
More frame and shifting options might also help.
I think my favorite thing about it is that it (along with QT) open damn near anything which means I don't have to open Photoshop, Excel, or other dedicated apps, with all their overhead, just to read or look at something. Love it.