If you have macOS 13 or later installed on your Mac, you can use a nearby iPhone as your computer's microphone input. Keep reading to learn how it works.

With macOS Ventura, Apple introduced a completely new take on its Continuity Camera feature, which now lets you use your iPhone's camera as a webcam for your Mac.
Continuity Camera works wirelessly or wired in FaceTime, Zoom, and other apps, and delivers video directly from a user's nearby iPhone camera, which has significantly better quality than the built-in camera on Macs.
However, another function of Continuity Camera is the ability to use a nearby iPhone as the microphone input for your Mac. As long as the iPhone is running iOS 16 or later and signed into the same Apple ID, you can speak into it and the audio will be seamlessly delivered to your Mac, sans video.
The following steps show you how to set it up in macOS Ventura.
- On your Mac, click the Apple () symbol in the menu bar and select System Settings....
- Click Sound in the sidebar.
- Under "Output & Input," click the Input tab.
- Select the name of your nearby iPhone, listed as Type "Continuity Camera."
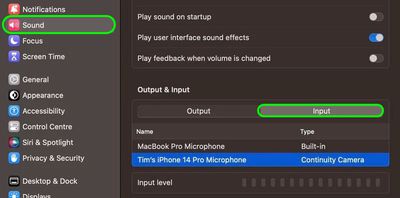
Your nearby iPhone will ping with a sound and show a "Connected to..." Screen indicating that it has successfully connected. You can now use your iPhone as a microphone for your Mac.
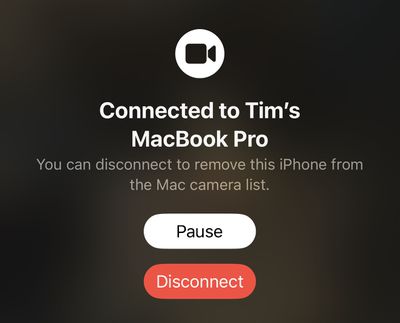
You can pause the connection at any time using the Pause button. When you're finished, simply tap the red Disconnect button on your iPhone's screen.























