Last year, Apple brought a display feature called True Tone to its flagship iPhone line-up for the first time, following the technology's debut in 2016 with the 9.7-inch iPad Pro.
True Tone works by adjusting the color temperature of a device's screen to match the surrounding ambient light, so that images on the display appear more natural and are less apt to contribute to eyestrain.
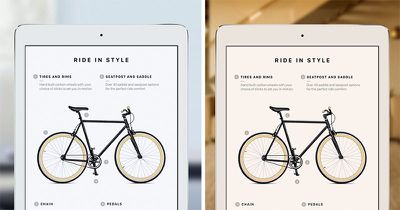
If you stand in a dimly lit room illuminated by a table lamp, for instance, a True Tone display appears warmer and yellower, much like a piece of paper would in the same light. Stand outside on an overcast day, however, and the same display looks cooler and bluer, as would the same piece of paper.
In this article, we'll run through how to quickly enable or disable True Tone from within Control Center as well as via the Settings app. We'll also explain how to tweak your device's color settings to help acclimatize you to True Tone's warmer extremes, which some users find too intense under certain conditions.
Apple Devices With True Tone Displays
- iPhone X
- iPhone 8
- iPhone 8 Plus
- iPad Pro 12.9-inch (2nd generation)
- iPad Pro 10.5-inch
- iPad Pro (9.7-inch)
How to Control True Tone From iOS Settings
- Launch the Settings app on your iOS device.
- Tap Display & Brightness.
- Toggle the True Tone switch on or off.

How to Control True Tone From Control Center
- Launch the Control Center on your iOS device in the following manner: On iPad, double-tap the Home button; on iPhone 8 or earlier, swipe up from the bottom of the screen; or on iPhone X, swipe down from the upper right "ear".
- Depending on your device, either firmly press (for 3D Touch) or long press on the Brightness slider.
- Tap the True Tone button to turn it on or off.

How to Cool the Warm End of the True Tone Spectrum
Some users dislike True Tone because under certain conditions it can make the screen seem too warm or yellow to them. If that sounds like your experience, it's probably worth trying Night Shift set at a low color temperature level instead (Settings -> Display & Brightness -> Night Shift). But if you want to give True Tone one more go, this time try adjusting the display tint to make it look more natural under low light conditions.
- Enable True Tone on your iOS device using one of the methods described above.
- Launch the Settings app.
- Tap General.
- Tap Accessibility.
- Tap Display Accommodations.
- Switch on the Color Filters toggle.

- Tap Color Tint to check it.
- Drag the Intensity and Hue sliders all the way to the right.
- Now, gradually drag the Hue slider leftwards so that the display turns a purplish color (just past red and towards blue).
- Now drag the Intensity slider all the way to the left again. With a little luck, you have reduced the warmer screen tone with a more natural look that's to your liking. If it still doesn't look right, carry out the previous two steps and try leaving the Hue slider at a slightly deeper purple tint (closer to blue than red).
Some will argue that messing with Color Filters defeats the purpose of True Tone. But tweaking the screen tint in this way can help accustom you to True Tone's warmer cast if you gradually dial down the color adjustment over time.
Just bear in mind that it may cause your True Tone display to look overly blue in an environment that normally elicits a bluish cast. Also, remember that you'll need to turn off Color Filters separately if you end up disabling True Tone, otherwise your screen will almost certainly look off color.


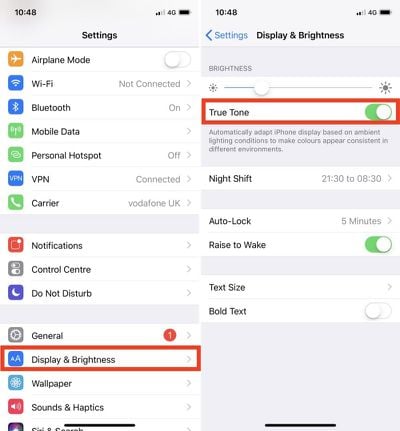
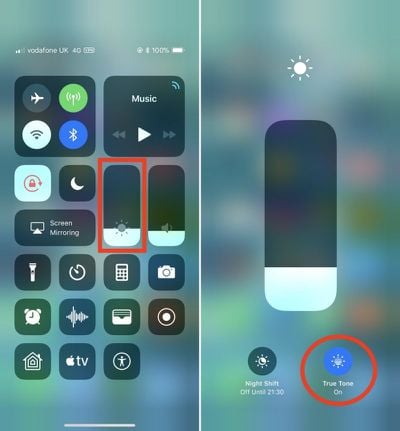
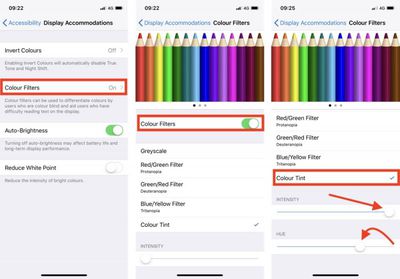






















Top Rated Comments
There would be an easy counter argument that a quality display should maintain colour accuracy, despite the environmental colour light falling on the display, so the colour adjusts slightly in the opposite direction to the ambient light, in order to maintain a consistent visual colour appearance on the display.
So that would be opposite to how TruTone works.
And might make eye-strain worse.
So probably the way they have it is correct for functional use, even if it is incorrect for colour accuracy.