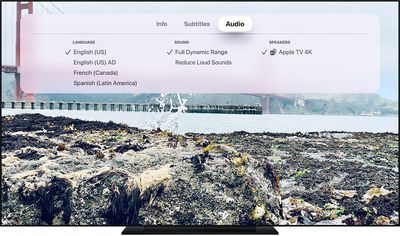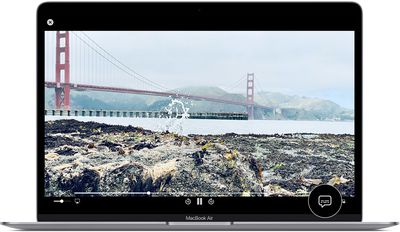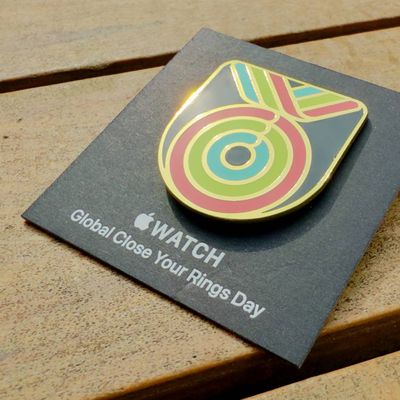Apple's TV app allows you to choose customized audio languages, subtitles, and other accessibility features on your iPhone, iPad, Mac, PC, and Apple TV.

This article explains how to change subtitles and languages for videos viewed in the app on the above devices as well as smart TVs and streaming devices that feature Apple's TV app.
How to Change Subtitles or Languages on Apple TV
- On your Apple TV, smart TV, or streaming device, select a video to play in the Apple TV app.
- When playback has started, swipe down or click the down button on your remote. (Note that some manufacturers might use different buttons.) On a third-generation Apple TV, hold down Select on your remote for three seconds while a video is playing to see the Subtitles tab.
- Select the Subtitles or Audio menu.
- Choose your desired language or subtitle.

How to Change Subtitles or Languages on iPhone or iPad
- Launch the TV app on your iOS device and select a video to play.
- Once playback has started, tap the speech bubble icon in the bottom-right corner of the screen.

- Choose the language or subtitles that you want to use.
How to Change Subtitles or Languages on Mac or PC
- Launch the TV app on your computer and select a video to play.
- Click the speech bubble icon at the bottom of the interface.

- Choose the language or subtitles that you want to use.
To learn how to turn on closed captions or subtitles for the Deaf and Hard of Hearing (SDH), check out our separate dedicated how-to article.