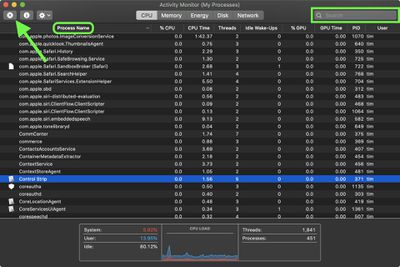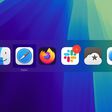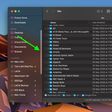![]() On Windows PCs, the Task Manager is typically used as a last resort to kill an app or process when it has become unresponsive.
On Windows PCs, the Task Manager is typically used as a last resort to kill an app or process when it has become unresponsive.
Users on Mac can sometimes face similar issues, and in such cases will usually click the Apple () symbol in the menu bar and select Force Quit... to kill an app from there.
Alternately, they'll fire up the Activity Monitor. Amongst other things, Activity Monitor lets you locate both frozen apps and background processes and force them to quit. Keep reading to learn how it's done.
- Launch the Activity Monitor on your Mac. You can find it in the /Applications/Utilities folder.
- Under the Process Name list, select the app or process you want to quit. To make finding the culprit easier, click Process Name in the column header to sort them alphabetically, or use the Search field in the top-right corner of the window to find the app or process. Note that an unresponsive process is labelled with (Not Responding).

- Make sure the app or process is highlighted, then click the Quit (X) button in the top-left corner of the Activity Monitor window.
- Select Quit (this is the same as choosing File -> Quit within an app) or Force Quit, which quits the process immediately.

Note that if the app or process has files open, force quitting it may cause you to lose data. Also, bear in mind that if the process you force quit is used by other apps or processes, those apps or processes may experience issues.
For more on how to use Activity Monitor, check out our complete guide.