In macOS, the Hot Corners feature turns each of the four corners of your screen into a designated action, allowing you to quickly access certain functions built into the system, such as Mission Control, Notification Center, the Screen Saver, and more. Many Mac users would agree, there's something satisfying about bringing up these commonly used functions with a simple, swift cursor movement.
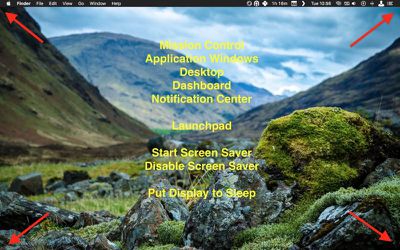
What isn't so satisfying, however, is accidentally triggering a Hot Corner, which can lead to all kinds of unintended desktop behavior - like application windows flying all over the place. This can happen when you lose track of the mouse cursor, or when you're working within the confines of a small MacBook screen. Thankfully, there's a way to tame wayward Hot Corners using modifier keys. Here's how.
How to Combine Hot Corners With Modifier Keys
- Launch System Preferences from the Apple menu bar ( -> System Preferences...).
- Click the Mission Control preference pane.

- Click the Hot Corners... button in the bottom left of the preference window.

- In the dialog that appears, click on the dropdown menu that corresponds to the screen corner that you want to use as a Hot Corner.
- Now, hold down a modifier key and select a function from the dropdown to assign to the Hot Corner. We're using the Command key (⌘) in our example.

- Repeat the action for any additional Hot Corners you'd like to set. Note that you can use different modifier keys for different Hot Corners, and even key combinations if you prefer.

- Click the OK button when you're done.
- Click the red traffic light button, top left of the Mission Control pane to close it.
The next time you come to use a Hot Corner, hold down the modifier key as you move the mouse cursor towards it, otherwise the action you assigned to that corner won't work!
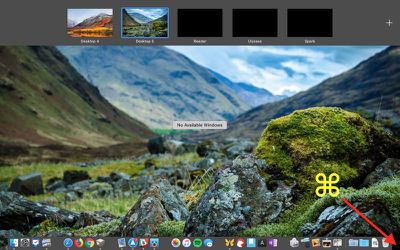
If you want to change the modifier key associated with a Hot Corner, navigate back to the Hot Corners... preference pane, click on a Hot Corner to open its dropdown menu, and tap the assigned modifier key to remove it, then hold down the new one you want to use as you click on the Hot Corner function. (Note: You can also access your Hot Corner settings from the Screensaver tab in the Desktop & Screensaver preference pane.)


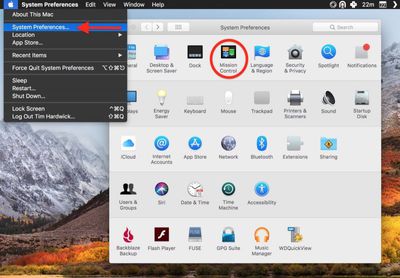
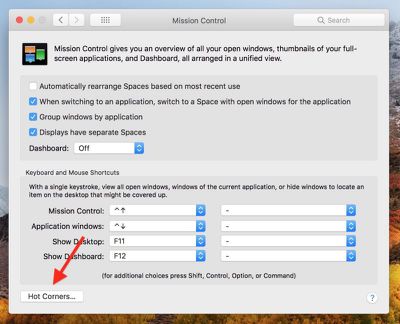
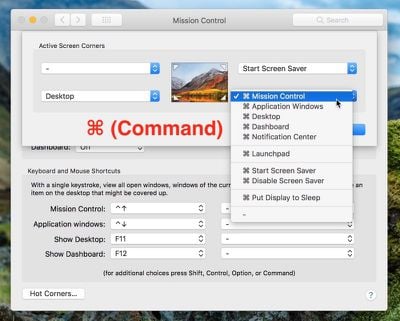
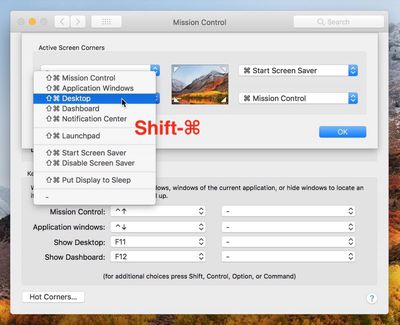









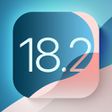











Top Rated Comments
Generally in the Mac's UI, there are often alternate commands available when, aptly, you hold down the Option key. As a fun (for nerds anyway) experiment, click menus in whatever app you're using and hit Option, see what changes.
Here's Safari > Edit menu with and without Option pressed:
Hot corners and screen edges are great for triggering things in a cursor-based interface because they're such an incredibly easy target to hit. This is one of the first things Apple did better than Windows, which always put your menu bar inside the window so you have to be way more careful with your cursor targeting. On the Mac, you just shove your cursor UP as much as you want and you know it'll stop on its own.
But yeah, it's a little too easy sometimes. What I really want is a tiny time delay for hot corners so they still work without extra key presses, but you're buffered against your cursor inadvertantly triggering something you don't want.