Whether your iPhone or iPad is long overdue a battery replacement, or you just want to get more juice out of a single charge, here's a way to keep your device's Low Power Mode on all the time.
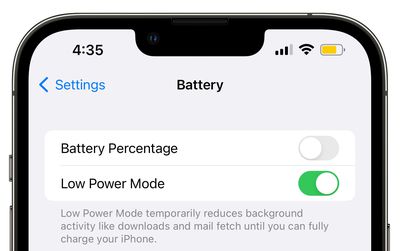
Most iPhone and iPad users will be familiar with the way their device throws up a prompt to turn on Low Power Mode when the battery falls to 20 percent. The special mode conserves what remaining battery life the device has left by limiting some features, but by default the mode automatically turns off when a charging iPhone or iPad reaches 80 percent. If that irks you, don't worry – there is a solution.
Perhaps you're running the latest version of iOS or iPadOS on an older device and you've found that the battery life is inadequate to get you through the day. Or maybe you just want to reduce the amount of times you have to charge your iPhone or iPad. Either way, you can keep Low Power Mode enabled regardless of the battery level with the help of an automation.
iPhone/iPad Features Disabled by Low Power Mode
Before you follow the steps in this article to create the automation, it's worth highlighting which of the features it disables to reduce your device's power consumption. According to Apple, Low Power Mode turns off the following:
- 5G (except for video streaming) on iPhone 12 models
- Auto-Lock (defaults to 30 seconds)
- Display brightness
- Display refresh rate (limited up to 60 Hz) on iPhone and iPad models with ProMotion display
- Some visual effects
- iCloud Photos (temporarily paused)
- Automatic downloads
- Email fetch
- Background app refresh
If you're happy to live without the above features for as long as Low Power Mode is on, follow the steps below to create your automation.
Creating an Always-On Low Power Mode Automation
- Launch the Shortcuts app on your iPhone, then tap the Automation tab at the bottom.
- Tap the + button in the top right, then select Create Personal Automation.

- Scroll down and choose Low Power Mode.
- Deselect the Is Turned On option and select the Is Turned Off option instead, then tap Next.

- Tap Add Action.
- Tap inside the search field and search for the Set Low Power Mode script, then select it below.

- Make sure the Turn and On options in blue are selected, then tap Next.
- Toggle off the switch next to Ask Before Running, then tap Don't Ask in the prompt to confirm.

- Tap Done to finish.
Low Power Mode can be turned on and off manually at any time by going to Settings -> Battery and toggling on the switch next to Low Power Mode. Just bear in mind that if you want to turn it off, you'll have to disable your automation. You can do this in Shortcuts by selecting the automation and toggling off the switch next to Enable This Automation.


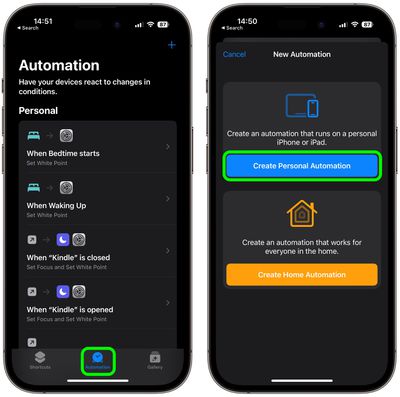
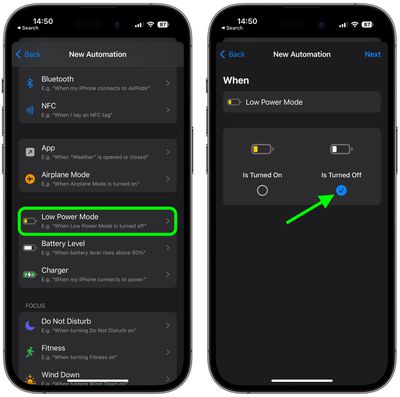
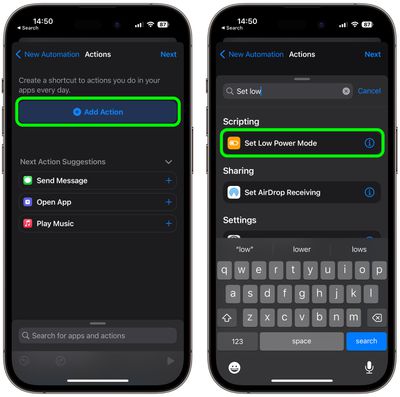
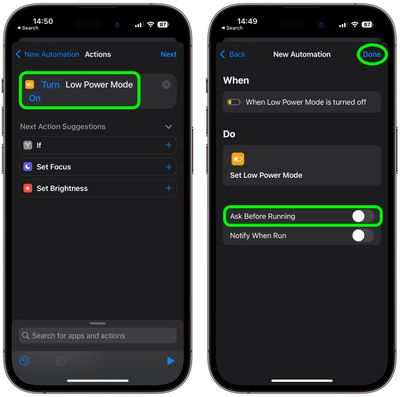




















Top Rated Comments
Question: Is there a way to set Automation feature for the iPhone not to charge pass 80% of the battery life? ??
How much extra time are you really saving?
Note: I'm an outlier, since I never use Low Power Mode, and my 13 mini goes from 100 to 80 typically throughout a work day before I dock it for the night.