In iOS 14 and iPadOS 14, Apple has added an accessibility feature called Sound Recognition that enables iPhones and iPads to listen for certain sounds, like a doorbell or a baby crying, and alert the user if they're detected.
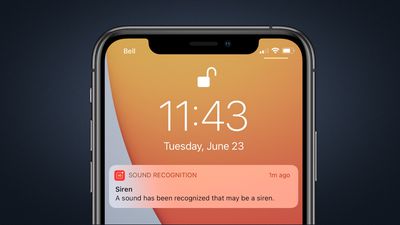
The feature is designed to help people that are hard of hearing, but Apple cautions that it shouldn't be relied upon in circumstances where the user may be harmed or injured, in high-risk or emergency situations, or for navigation.
With that caveat in mind, here's how to enable Sound Recognition on a device running iOS 14 or iPadOS 14.
How to Enable Sound Recognition on iPhone and iPad
- Launch the Settings app on your device.
- Tap Accessibility.
- Under Hearing, select Sound Recognition.

- Toggle the switch for Sound Recognition to the green ON position and wait a moment for the feature to download. Note that enabling the option requires 5.5MB of on-device storage.
- Tap Sounds.
- Select which sounds you want your device to listen for by toggling the switch next to each option.

Once the feature is enabled, your iPhone or iPad will continuously listen for the sounds you selected, and using on-device intelligence, will notify you when those sounds are recognized.
How to Add Sound Recognition to the Control Center
Once you've enabled Sound Recognition, you can add it to your device's Control Center to make it easier to switch on and off.
- Launch the Settings app on your iPhone or iPad.
- Tap Control Center
- Under More Controls, tap the green plus (+) button beside Sound Recognition to add it to the list of Included Controls above. You can use the hamburger handles on the far right of the controls list to arrange them in the order you want.

Once that's done you can access the Sound Recognition button by launching Control Center on your iOS device: On an iPad or with a Home button, double-tap the Home button; on iPhone 8 or earlier, swipe up from the bottom of the screen; and on a 2018 iPad Pro or iPhone X and later, swipe down from the upper right of the screen.
Tap the Sound Recognition button to turn it on or off. You can also long press the button and change which sounds your device should listen for.


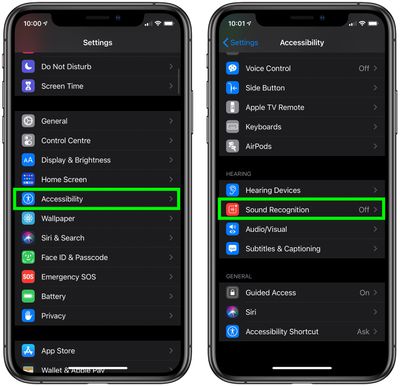
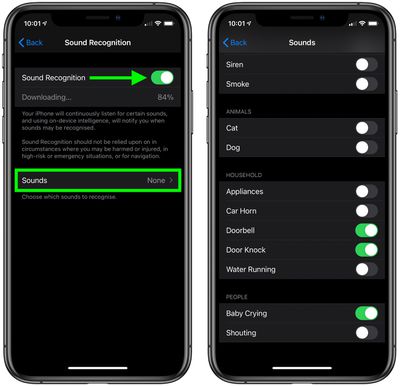
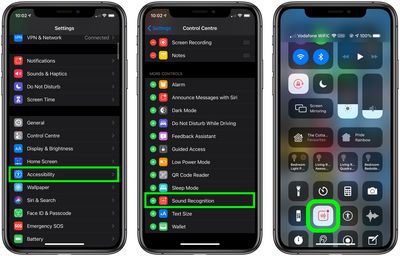






















Top Rated Comments
The Apple Watch. . . Raison d'etre!
Siri - hey there’s a baby crying
I agree, and you can hold the button in to make the LED light on the phone flash.