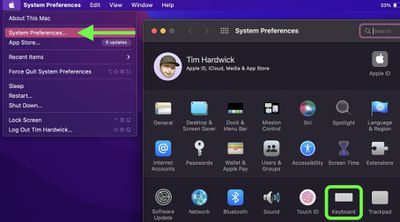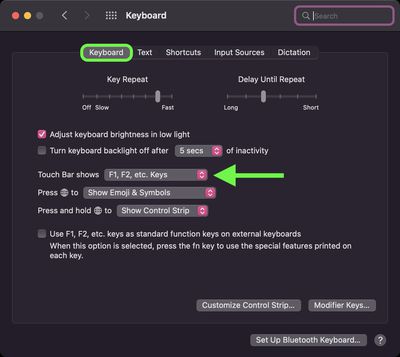When Apple first introduced the Touch Bar on its Macs in 2016, the company touted the adaptive app-specific features of the OLED strip and framed it as an improvement over the traditional function keys that it replaced.
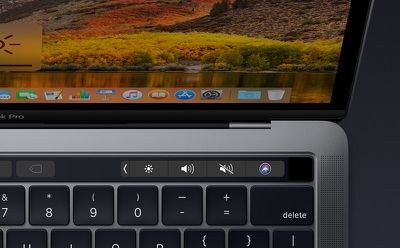
What Apple didn't expect was the number of users who mourned the physical function keys, which often play an important role in the workflows of creative professionals and other Mac users. If you're the owner of an earlier Touch Bar-equipped Mac model and you want to get function key functionality back, there are a couple of things you can do.
Use the fn Key
One solution is to hold down the fn key (or Globe key depending on your keyboard) on the bottom left of the keyboard layout. This will make the original row of function keys appear on the Touch Bar, including the Escape key if your Mac doesn't have a physical one.
When you stop holding down the fn key, the typical Touch Bar strip of virtual keys will re-appear. That's not entirely convenient if you use the function keys a lot in combination with other keys, but fortunately there's a way to reinstate them permanently.
Make the Function Keys Show Permanently
- Launch System Preferences from your Mac's Dock, from the Applications folder, or from the Apple menu bar ( -> System Preferences...).
- Select Keyboard in the preferences panel.

- Make sure the Keyboard tab is selected.
- Click the dropdown menu next to "Touch Bar shows" and select F1, F2, etc. Keys from the options.

Once that's done, the Touch Bar will always display the entire F1 through F12 key number row until you change the "Touch Bar shows" preference to something else (Spaces or Quick Actions, for example).