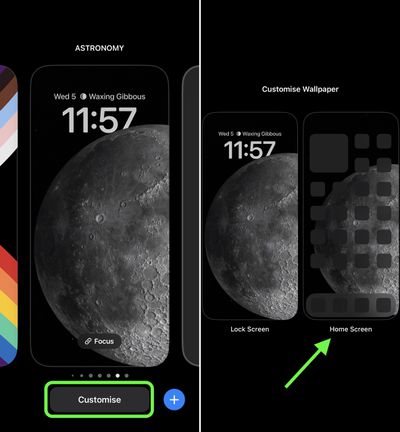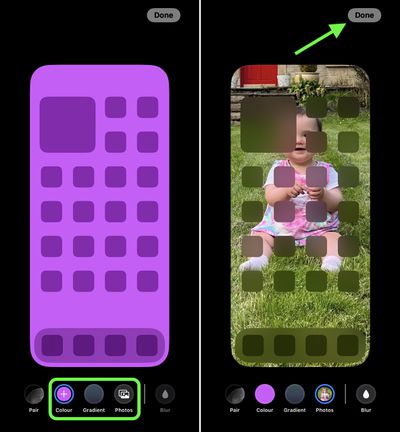Apple took Lock Screen customization to a whole new level with iOS 16, allowing you to change the font and style of the clock, add widgets, and apply dynamic weather and astronomy wallpapers. As a result, it also changed the way you go about setting a different Home Screen background to that of your Lock Screen. Keep reading to learn how it's done.
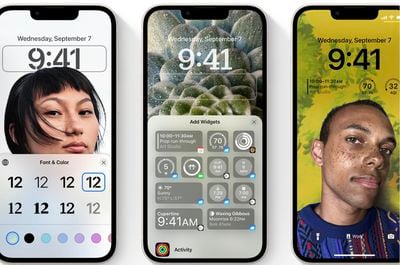
When you customize the Lock Screen for the first time, you'll notice that iOS 16 suggests you use the same wallpaper for the Home Screen. This is because Apple applies dynamic transitions to some wallpapers when switching from the Lock Screen to the Home Screen if the backgrounds are the same.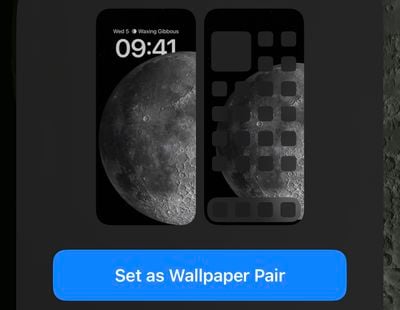
If you initially went with this suggestion to "Set as Wallpaper Pair" when creating your Lock Screen, but have since decided you want to have a different Home Screen wallpaper, you can do so. Simply follow the steps below.
- Unlock your iPhone with Face ID or Touch ID
- Swipe to a previously customized wallpaper, then tap Customize.
- Choose the Home Screen option.

- Tap the Color and Gradient buttons to access color swatches and customize the background, or tap the Photos button to select another image. You can also Blur the image if you want.
- If you selected a new image, you can swipe to preview filters, Pinch to Crop the image, and tap the ellipsis button to apply the Depth effect option as desired.
- Tap Done in the top-right corner.
- Tap Done again on the editing screen to finish and save your selection.

Note that you can customize the current Lock Screen and Home Screen selection at any time: Simply invoke the gallery view from the Lock Screen with a long press, tap Customize, then select Lock Screen or Home Screen. Alternatively, you can edit wallpaper pairs by going into Settings -> Wallpaper and swiping between wallpapers in your gallery and customizing them.