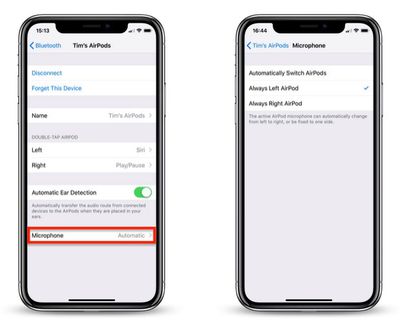AirPods and AirPods 2 have built-in beamforming microphones in each earpiece that make it easy for you to take calls or interact with Siri when you're wearing the earphones.

For optimal performance and to make the experience as seamless as possible, the default setting is for the active microphone to switch automatically between one AirPod and the other. And if you wear only one AirPod, then that one becomes the active microphone.
If you want, you can change these settings so that either one or the other AirPod is always the active microphone. Before you change the setting, bear in mind that the AirPod you select as the microphone will continue to be set that way even if you remove it or insert it back in its case.
How to Set One AirPod as the Active Microphone
Before continuing, make sure you're wearing the AirPods and they're connected to your iOS device.
- On your iPhone or iPad, launch the Setings app.
- Tap the name of your connected AirPods, just under your Apple ID banner. Alternatively, tap Bluetooth, then tap the circled "i" icon next to your connected AirPods.

- Tap Microphone.
- Tap Always Left AirPod or Always Right AirPod so that a tick appears beside the chosen setting.
Related Roundup: AirPods 4Buyer's Guide: AirPods (Buy Now)Related Forum: AirPods