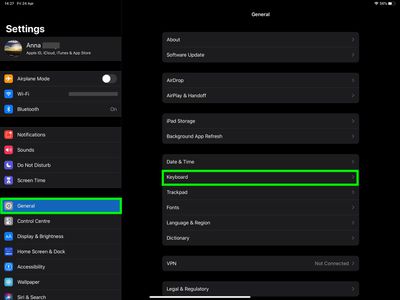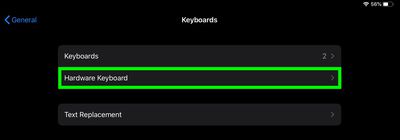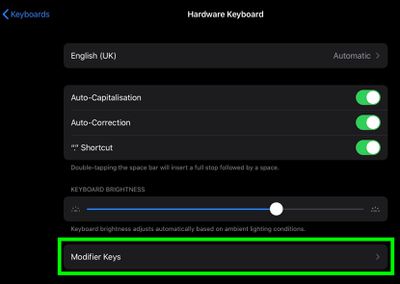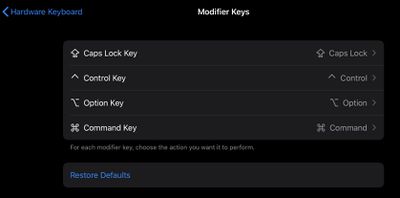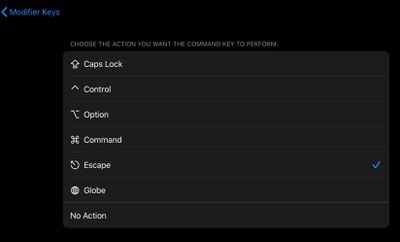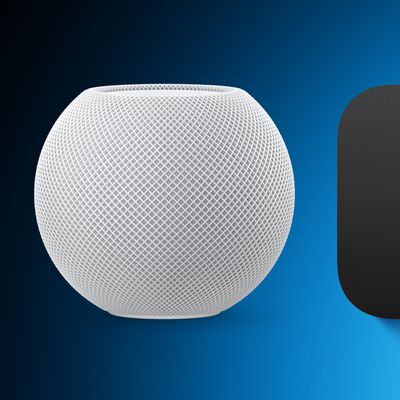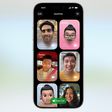With the release of iPadOS 13.4, Apple expanded its support for keyboards by allowing users to remap certain modifier keys so that they serve different functions.

This ability is especially useful if you're using a third-party Bluetooth keyboard, because its keyboard layout may be different from Apple's own Smart Keyboard. But even if you own an Apple external keyboard or the Magic Keyboard for iPad Pro, these settings can still be useful.
For example, the Magic Keyboard for iPad Pro lacks an Escape key, but you can remap this function to the modifier key of your choice. Likewise, Apple's standalone Magic Keyboard lacks a Globe key for accessing alternative keyboard layouts and emoji, but you can remap this function to a modifier key, too.
Before you follow the steps below for remapping keys, make sure your keyboard is connected to your iPad.
- Launch the Settings app on your iPad.
- Select General -> Keyboard.

- Select Hardware Keyboard.

- Select Modifier Keys.

- Select the key that you'd like to modify. The options are Caps Lock, Control, Option, and Command.

- Select the action that you'd like to perform when tapping the chosen key. The options are Caps Lock, Control, Option, Command, Escape, Globe, and No Action.

Tip: If you need to use the onscreen virtual keyboard to do things like type accented characters or use dictation, tap the down arrow key on your Magic Keyboard, then touch and hold the downward-facing chevron in the bottom-right corner of the screen. To hide the keyboard again, tap the key in the bottom-right corner of the screen.