Resizing images in macOS is easily done in the Preview app, but if your daily workflow requires you to scale images to a specific size – for uploading to a blog, for example – then using an image resize service is a much faster way of getting the job done.
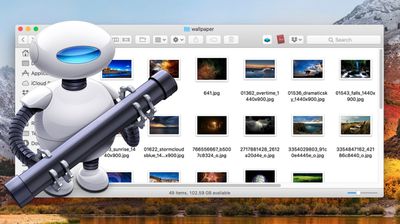
In this article, we'll show you how to use the Automator app to create a simple service that will have you resizing images in just a couple of clicks, without even going near an image editing app. Keep reading to learn how it's done.
How to Create a Resize Image Service in Automator
- Launch Automator from the Applications folder.

- Click New Document.
- Choose Service as the type of your document.

- Click the Service receives selected dropdown menu and select image files.
- Select Files and Folders in the Actions sidebar, and drag Get Specified Finder Items to the workflow area.

- Select Photos in the Actions sidebar, and drag Scale Images to the workflow area.

- Automator will prompt you to add a Copy Finder Items Action to save the original files in a separate folder. We're sticking to a simple workflow of resizing images here, so we click Don't Add.
- In the Scale Images action panel, type the width that you want to resize your images to. We're going to use 1200 pixels.

- In the Automator menu bar, select File -> Save..., call your new service "Resize Image", and click Save.
Next time you want to resize an image, simply right-click (or Ctrl-click) the file in Finder and select Services -> Resize Image from the contextual dropdown menu. You can also drag a selection box over several images and resize them all in one go using the service.
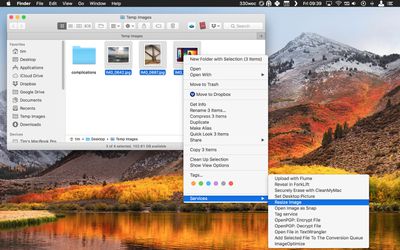
Why not assign a key shortcut to your image resize service to speed up the process? To do so, launch System Preferences, select the Keyboard pane, and click the Shortcuts tab. Select Services from the sidebar and you should find Resize Image near the bottom of the list. Just click it, select Add Shortcut, and finally, enter your custom key combination.
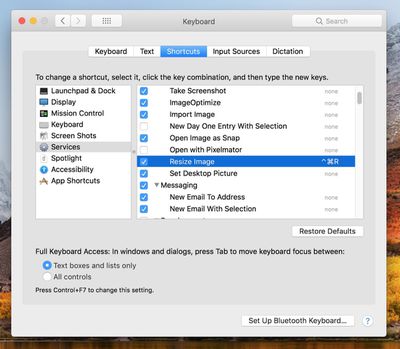


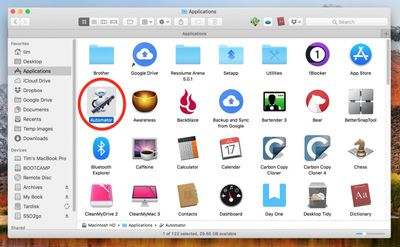
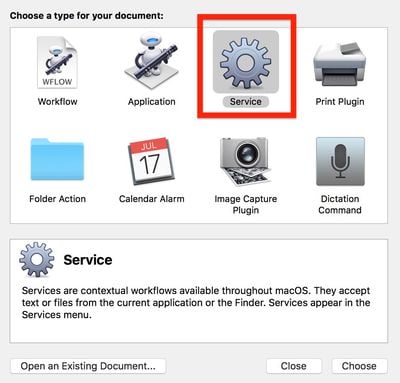
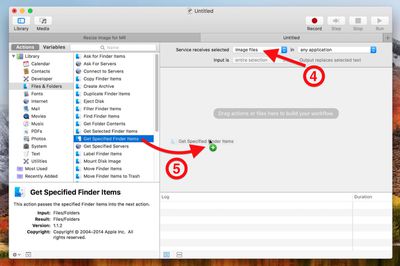
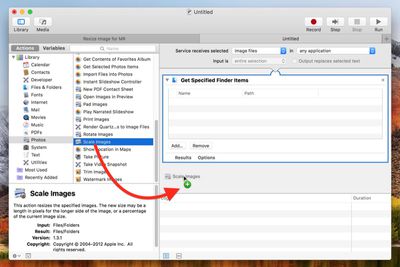








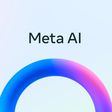












Top Rated Comments
I really like these kind of tutorials. But I think you should try to find a way to group and organize them. So that people can find them after the fact.
Maybe create an overview page with an index... or make it a wiki or something. The things listed here are really cool and useful... like this they may be underused though.
It's not very easy to find though!