With the recent release of OS X El Capitan, Mac users can now take advantage of full-screen apps in a split screen view. That is, a compatible app will zoom to take up an entire half of the screen and you can do the same with a second one, giving you two apps side-by-side in full-screen mode.
While the basics of Split View are simple, there are a few aspects you might want to get familiar with to make the most productive use of the feature.
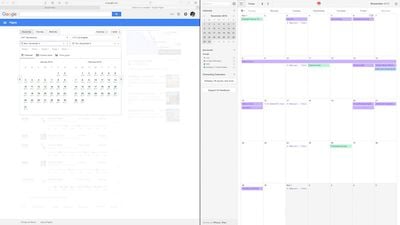
To activate Split View, click and hold on the green expand button in the upper left corner of a compatible app's window.
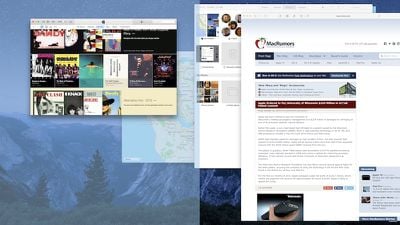
While you are holding down the button, one side of the screen will be shaded in blue. Release the button and the app will automatically format to fit half of the screen.
At the same time, any compatible apps that are open will automatically shift to the opposite side of the screen. Any apps that are not compatible will shrink down into the lower right corner of the screen. If you try to access them, you will receive a notification that the app isn't available in Split View mode.
How can you tell which apps are compatible with Split Screen and which aren't?
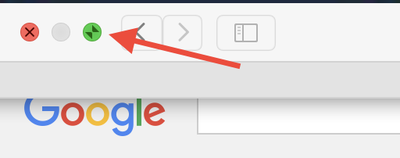
That green button in the upper left corner of every app window is the indicator. If the app is compatible, you'll see two opposing arrows when you hover over the button. If not, you'll see the familiar plus (+) symbol instead.
If Split View doesn't work for you, you may need to enable it in System Preferences. Click on the Apple icon in the upper left corner of the screen and select System Preferences. Click on Mission Control and then select "Displays have separate Spaces." You may have to restart your computer to update the changes.
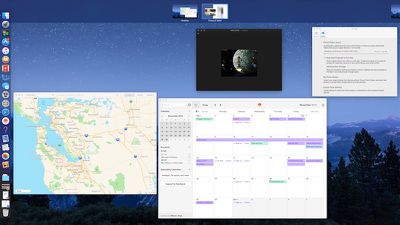
You can also enable Split View using Mission Control. When one app is in Full Screen, activate Mission Control by pressing F3 on a MacBook or Apple keyboard or swiping up with four fingers on a trackpad that has gestures enabled. When all open apps appear on the screen, select the one you wish to add to Split View and drag it to the multitasking tray at the top of the screen next to app that was previously full screen. Mission Control also works for replacing one app with another in the same way.
You can switch focus from one app to the other without using a mouse by pressing command + tab on your keyboard.
Split View doesn't mean that you have to have both apps taking up 50% of the screen. You can adjust the width by dragging the vertical line between the windows to the left or right. You can also swap apps. If you prefer working in Pages on the left side of the screen with Safari open on the right, simply drag one app to the other side and the two will switch automatically.
To find the menu bar for each app while in Split View mode, select a side and then hover the pointer over the top of the screen. The menu bar will drop down.
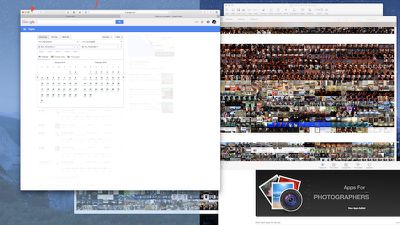
When you are ready to leave Split Screen mode, click on the green button again and the app you closed will reduce to its previous size and the remaining app will increase to full screen. You can also press the ESC key.
With Split View mode in El Capitan, you may discover your productivity will increase while you make better use of the screen space on your Mac.










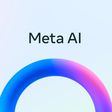












Top Rated Comments
Its so much easier and I don't actually use this features as its a little longer to do
It's fantastic.