![]() Most long-time macOS users will be aware of the Application Switcher. It's invoked using the Command+Tab keyboard shortcut, and lists all of the apps currently running on your Mac, enabling you to quickly switch between them.
Most long-time macOS users will be aware of the Application Switcher. It's invoked using the Command+Tab keyboard shortcut, and lists all of the apps currently running on your Mac, enabling you to quickly switch between them.
In this article, we'll run through the Mac App Switcher's most basic functions, and then highlight some of our favorite lesser-known App Switcher tricks that you're bound to find useful once you're familiar with it.
Basic Functions of the Application Switcher
When you hold Command and press Tab, the App Switcher overlay appears above all other open windows on your desktop, and remains visible until you release the Command key. Letting go switches you to the last active application, prior to the one you were just using. As you might expect, repeating this action switches you back to the previous active app.
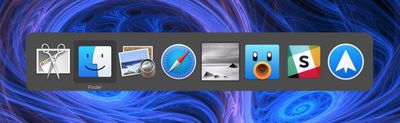
Repeatedly tapping Tab with the Command key held down cycles you through the list of apps in the App Switcher from left to right, while releasing Command takes you to the selected app. If you hold down Shift when tapping Tab, the selection moves right to left.
You can also press the right and left arrow keys to move the selection box forwards and backwards. A two-finger drag on a trackpad does the same thing, or you can use your mouse cursor to highlight an app in the list and then click to select it.
Invoke Exposé and Open Files From the App Switcher
If you press the up or down arrow keys with an icon highlighted in the App Switcher overlay, Exposé will be activated for the selected app, which causes all of its windows to fan out across the screen. (Pressing the 1 key achieves the same result.)
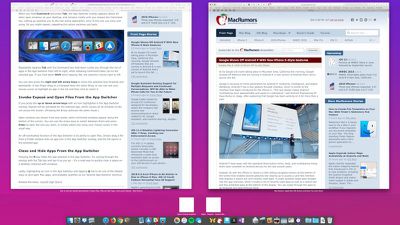
Open windows are shown front and center, while minimized windows appear along the bottom of the screen. You can use the arrow keys to switch between them and press Enter to open the one you want, or simply select one using your mouse cursor in the usual way.
An oft-overlooked function of the App Switcher is its ability to open files. Simply begin to drag a file from a Finder window, then invoke the App Switcher and drag the file onto the relevant app icon in the overlay. Let go of the file and it should open in the selected app.
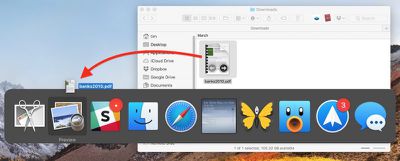
Close and Hide Apps Via the App Switcher
Pressing the H key in the App Switcher hides all the windows of the selected app (pressing the H key again reveals them). Try cycling through the overlay with the Tab key and tap H as you go – it's a neat way to quickly clear a space on a desktop cluttered with windows.
Lastly, highlighting an icon in the App Switcher and tapping Q has to be one of the fastest ways to individually quit open Mac apps, and probably qualifies as our favorite App Switcher trick.











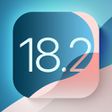











Top Rated Comments
Luckily, this can be changed from: System Preferences -> Keyboard -> Shortcuts -> Keyboard -> Move focus to next window
I changed it to just alt+tab. So now I have cmd switching apps, alt switching windows and ctrl switching tabs.
The App Switcher in macOS is (for me at least) one of its strongest user interface aspects – the fact that just the icons of the apps are listed (instead of each window) saves a lot of time when one has several apps open and need to switch between them. Listing each window makes it too difficult to quickly find the right one when a lot of apps and windows are open. But of course a window overview can be good at times, which is when Mission Control comes in. Edit: and you can always use a custom set ”Move focus the next window” set up in System Preferences > Keyboard > Shortcuts >
Keyboard to switch between windows in the front application.
I have the App Switcher mapped to the scroll-wheel button of my mouse (using the mouse driver called SteerMouse) and it makes switching between apps quick and swift.
One thing the article didn't mention is the fact that you can activate the App Switcher (keep holding ”cmd” after pressing ”cmd tab”) and then simply point at the app you want to switch to (without clicking it) and then release the app switcher (let go of ”cmd”) saves many clicks per day for me. :)
I’ve actually gone back and watched keynotes of the old OS X releases to learn about little features that have long been part of it. Keep these tips coming!