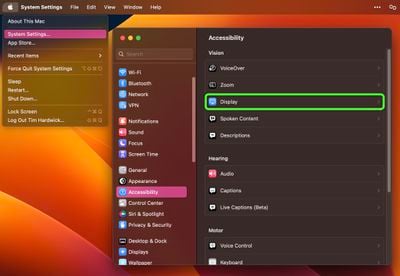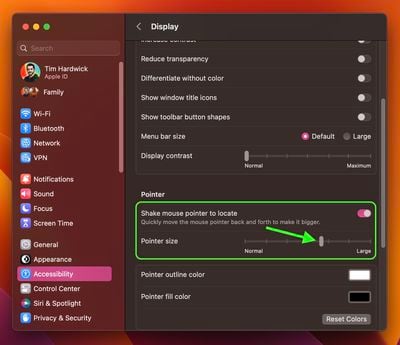In macOS, Apple allows you to easily increase the size of the mouse or trackpad cursor on the screen, which is great if you find it difficult to keep track of. Keep reading to learn how.

If you're having a hard time working out when the cursor on your Mac's screen moves or changes to an insertion point, crosshair, hand, or other shape, it's worth making it bigger.
Making the on-screen cursor bigger than the default size can be really helpful to users with visual impairments, but it can also make things more fun if a child is using a computer for the first time. The following steps show you how it's done on Macs running macOS Ventura or later.
- Launch System Settings from your Mac's Dock, from the Applications folder, or from the Apple menu bar ( -> System Settings...).
- Click Accessibility in the sidebar.
- In the "Vision" section, click Display.

- In the "Pointer" section, where it says "Pointer size" drag the slider further to the right of the scale to make the cursor bigger, or to the left to make it smaller. You should see the change take effect immediately.

Note that there's also a switch in the same section called Shake mouse pointer to locate, which when enabled causes the cursor to temporarily grow bigger when you vigorously shake it from side to side on the screen, making it easier to see where it is. If you wish, you can also customize the pointer by using the Pointer outline and Pointer fill color swatches to further change its appearance.