![]() Stationery Pad is a handy way to nix a step in your workflow if you regularly use document templates on your Mac. The long-standing Finder feature essentially tells a file's parent application to open a copy of it by default, ensuring that the original file remains unedited.
Stationery Pad is a handy way to nix a step in your workflow if you regularly use document templates on your Mac. The long-standing Finder feature essentially tells a file's parent application to open a copy of it by default, ensuring that the original file remains unedited.
Stationery Pad doesn't get much attention these days, but it's a neat alternative to repeatedly editing templates and using the "Save As..." command, which can lead to overwriting the original file if you're not too careful.
Almost any file type can be defined as a template with Stationery Pad – it could be used to streamline common Photoshop jobs, create skeleton HTML/CSS files, or help with Word document invoicing. To make use of Stationery Pad, create the file you want to use as a template, then follow the steps below.
How to Define a File as a Template Using Stationery Pad
- Find the file in Finder that you want to use as a template.
- Right-click (or Ctrl-click) the file and select Get Info in the contextual dropdown menu. Alternatively, click the file to select it and use the Command+I keyboard shortcut to launch Get Info.

- Tick the Stationery Pad checkbox under the General section.

- Click the red traffic light button to close the Get Info window.
Next time you double-click the template file, Finder will create and open a copy of it, leaving the original untouched. To reverse the behavior, simply untick the Stationery Pad checkbox in the template file's Get Info window.


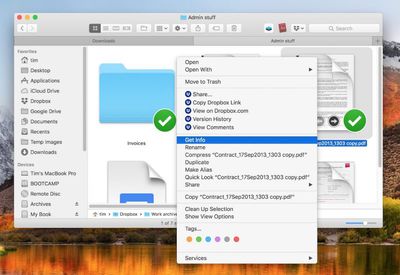
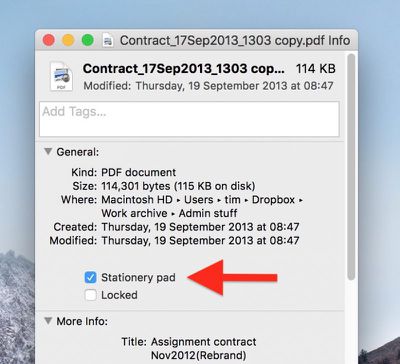






















Top Rated Comments
I've been a programming-enthusiast Mac user since well before the dawn of OS X and I never truly noticed that check box. That was one truly rare high-value meeting of article and reader.
The ability to designate any file as a Stationery Pad, though, was a System 7 feature, I'm pretty sure.
Possibly before System 7, but definitely added in some 7.x version. One of the interesting long-standing Mac features.