Within the new Photos app in iOS 10, there's a tab called "Memories," which curates various photos and videos you've taken in the past into specific memory collections. Without any steps required on your part, Memories gives you an automatic homemade movie from these past family gatherings or vacations, but thanks to a few editing tools, you can also tweak each memory to your liking (note all steps are in portrait mode, although landscape is available).
Navigate to Photos to find the new "Memories" tab in the center of the app, where you can scroll through your personally curated list of memories and choose whichever one you wish to edit and share. Within each detailed memory view, you'll find a list of all the photos and videos contained in the memory (tap "Show all" to see more than a summary), the geographic location the pictures were taken, nearby photos, and related memories you might be interested in.
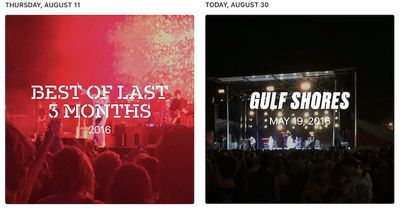
The last two options at the very bottom let you favorite the memory or delete it permanently. Although the "Select" option on this page might seem like an option to remove photos only from this memory, it should be noted that deleting any content through this method will delete it from your iPhone and iCloud Photo Library, not only the memory. Jump to the instructions for "complex memory editing" below to discover how to delete photos and videos only from the memory, as well as add more.
Simple Memory Editing
There's a wealth of customization features offered once you actually begin viewing your memories, which are outlined in the following steps:
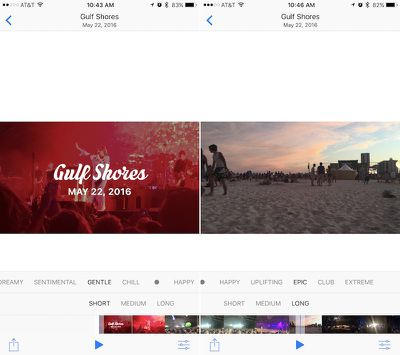
- Tap on the carousel at the top of the memory's page to play it.
- Photos will begin playing the memory, so tap anywhere on the screen to bring up editing controls and tap the pause button.
- Choose the emotional theme to assign to your memory, like "Happy" or "Epic," by scrolling through the topmost editing tool.
- After deciding your theme, choose a short (~20 seconds), medium (~40 seconds), or long (~1 minute) video length. You may see only two, or even one, of these options, depending on the breadth of media Apple has included in your memory.
- If the memory is now to your liking, you can tap the Share extension in the bottom left corner to show your memory to friends and family via email, text message, AirPlay, Facebook, and more.
Complex Memory Editing
Memories allow for even more in-depth customization tools for anyone who truly wants to personalize each photo and video collection. There are a few interesting tools that let you tweak each memory, but since the potentially most common question surrounding memories will be how to add and remove photos from each collection, we'll detail that in the steps below:
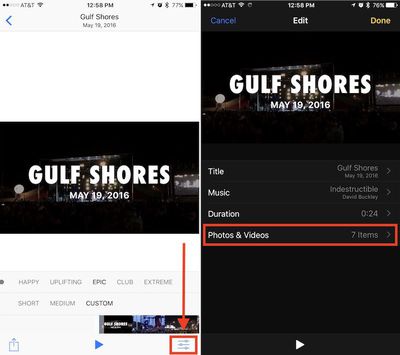
- When looking at the basic editing screen (with the emotion and length toggles), tap the editing slider button in the bottom right corner of the screen, and then tap "Photos & Videos."
- To delete a piece of media, find the photo or video in question by scrolling through the selector at the bottom of the screen.
- Simply tap the trash can icon at the bottom right of the menu to remove the image or video from this memory.
- To add a piece of media, tap the "+" icon at the bottom left of the menu.
- Here you'll see every item potentially available for inclusion in this memory, as curated by Apple.
- Tap any non-selected media to add it into the memory (you can also use this screen to remove content by deselecting its check mark).
- Tap "Done."
You can even edit any video in this section of the app by swiping through to find the desired video in the "Photos & Videos" menu, and then using the yellow toggle slider at the top of the screen to expand or shorten each clip. When you think you're done touching up the memory, tap the back arrow to return to the main edit screen.
In this section of Photos, you can also edit the title, duration, and even soundtrack of each memory. Additional song cues can be downloaded, and the app supports any song you have downloaded in your iTunes music library in order to add a bit more of a personalized flair. To officially save every alteration made to the memory, tap "Done" to travel back to the basic editing menu with the emotional themes and length toggles. Once again, here you can use the Share extension to spread your new memory to a wider audience.
Some limitations are placed in customizing memories, including the lack of support for streaming tracks from Apple Music. Otherwise, Apple's automatic algorithm of putting together interesting slideshows of old photos and videos is largely a simple, hassle-free experience, since most of the work is taken off of the user. Although not entirely clear, new memories show up in the Photos app every few days, curating new collections for you to peruse and share, and even ranking events like "Best of Last 3 Months" or "Best of the Year."
iOS 10 includes a host of new features, and MacRumors will be covering a number of them in guides and how-tos to help users getting their hands on the new operating system version for the first time become familiar with what's new. Check back for new articles and how-tos, and be sure to visit our forums for discussions on iOS 10, the new iPhone 7 and 7 Plus, and more.



















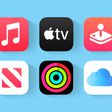


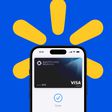
Top Rated Comments
Do iOS devices dream of electric sheep?
As it goes through the scan process you can turn phone back on and look at the photo apps and you will see progress screen with how many photos have been scanned so far.
But to continue with the scan it has to be plugged in and turned off.
[doublepost=1478868901][/doublepost]How do i delete this stupid memories crap off my iphone 6s ... i dont want it . All i want my phone to do i take a pic and put it in one folder all this other is a waste of my time ! Why do you always screw with phone i dont want any of your new **** .give me the option too turn all this **** off !