When you take a screenshot in iOS 11 or later, there's a new feature that's designed to let you open it right up and edit it with Apple's Markup tools.
Using the screenshot editing feature, you can capture what's on the screen of your iPad or iPhone and then add text, crop, highlight specific areas, and more.
Using Instant Markup
- Press the Home button and the sleep/wake button simultaneously to capture a screenshot.
- A preview of the screenshot will pop up in the lower left of the display. Tap it to open up the Instant Markup interface. You'll have about five seconds before it disappears.

- Use a finger to adjust the blue outline if you want to crop your image.
- Choose a pen/marker/pencil and a color and then draw with a finger or the Apple Pencil (on iPad Pro) to edit your screenshot.

If you take multiple screenshots at once, they'll all be displayed in Instant Markup and you can swipe between them.
There are all kinds of tools in Instant Markup, including a pen, pencil, highlighter, eraser, drop shadow tool, crop, multiple pen colors, and undo/redo.
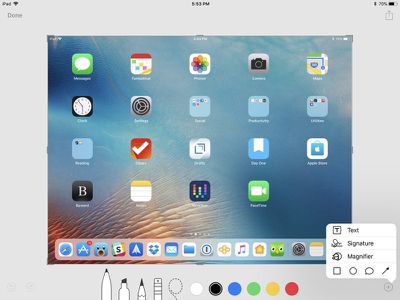
To access even more tools, tap on the "+" button. This gives you access to a text entry field, a signature tool to add a signature to a screenshot, a magnifier tool, and various shapes.
Saving, Sharing, or Deleting an Edited Screenshot
When you're done editing your screenshot, you can save it to photos, delete it, or share it.
- To save a photo or delete it, tap the "Done" button in the upper left of the iPad's display and then choose the appropriate option.

- To share, tap on the Share Sheet icon at the upper right of the display, which will pop up icons to share the screenshot in an iMessage, email, or social network.

- The Share Sheet also includes options to save the screenshot to the Files app, add it to the Photos app, and more.
Instant Markup is a feature that's present on the iPhone and the iPad in iOS 11. There is no way to turn it off at the current time, so if you dislike those little screenshot popups, the only option is to wait the few seconds for them to disappear or swipe them away to the left of the display.


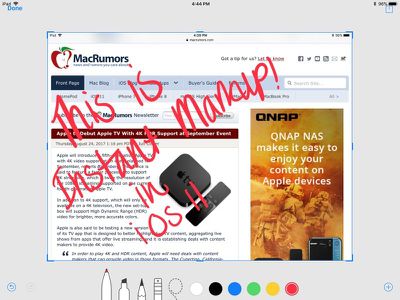
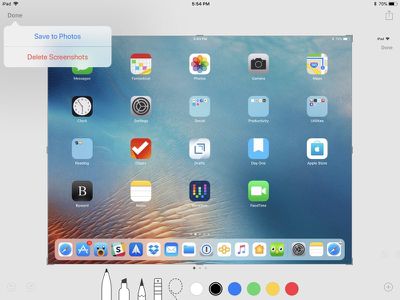
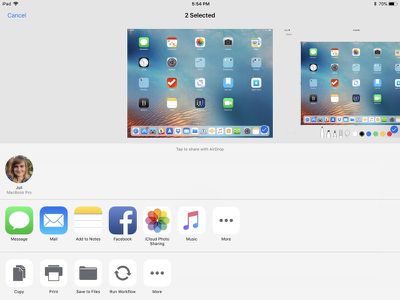






















Top Rated Comments
One odd note: the screenshot preview feature turned off for me somehow and I can't get it to reappear. I've been testing iOS 11 on a 6S (it's been a crazy battery hog... like horrendous, for the last couple days... hoping it gets better or a fix is issued soon). The first screenshot I took showed the preview and I was able to view and markup the image as described. But every screenshot since has (1) failed to show me the preview of the screenshot -- it just drops it in my photos as with iOS 10; and (2) failed to "blink" the screen indicating that a screenshot was successfully taken. With the sound on I do hear the camera shutter sound, but the screen no longer "blinks" as it always used to. Anyone else experiencing this same issue?
1) It never remembers what color I picked, or the tool. I always have to re-select even though I always use a red pen. Very basic coding stuff.
2) There’s a huge lag with each letter because of, I’m pretty sure, Undo. I write something like “Test” and if I don’t go “T-beat-e-beat-s-beat-t” then it misses letters. If I write script-like, all one flowing line, it has no problems, which is why I believes this has to do with a poor implementation of Undo.
3) What a terrible waste of space around the screenshot. Why can’t I make it bigger on the screen so I can get between lines?
Now I’m using an iPad Mini 4 with a mesh-tipped stylus, which works beautifully in Notes Plus — catches everything — but maybe Apple’s markup better on iPad Pros with Apple Pencils? Still, I wish they could have hired a better coder. I can almost image there’s bubblesort in there somewhere.
Anyone else seeing these issues?