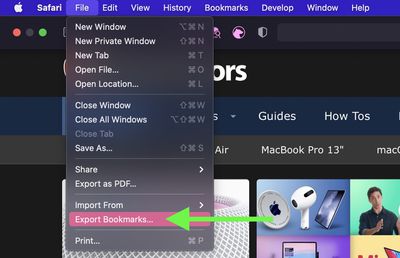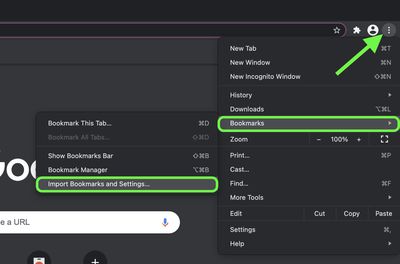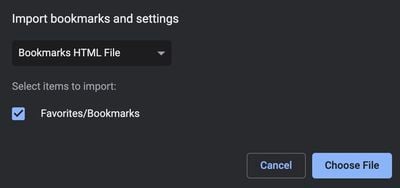Apple's native desktop browser is Safari, but just because it comes pre-installed on every Mac doesn't mean you have to use it. Chrome is actually more popular than Safari by far, and if you're new to Mac, it might already be your preferred browser.
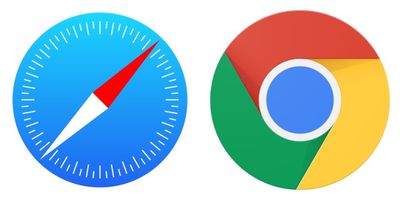
If you've tried out Safari and decided you want to switch to Google's equivalent, you can easily import any bookmarks you've used in Apple's browser straight to Chrome. The following steps show you how.
How to Import Safari Bookmarks to Chrome
- Launch Safari on your Mac and select File -> Export Bookmarks... from the menu bar.

- Name the file containing your bookmarks and save it in a convenient location on your Mac.
- Launch Google Chrome on your Mac.
- Click the customize button in the top-right corner of the browser window (the vertical column of three dots).
- Select Bookmarks -> Import Bookmarks and settings....

- In the window that appears, select Safari in the dropdown.
- Check the box next to Favorites/Bookmarks.
- Select Bookmarks HTML file in the dropdown, then click Choose File and select the Safari-exported file.

- Click the Import button. Once the import is complete, click Done.
To sync your imported bookmarks to your Google account, click the circular profile icon in the top-right corner of the Chrome window and log into your Google account.