Google Lens can now recognize over a billion items in the world around us, the search engine giant announced this week.
That's four times as many things that the AI-powered feature could identify when it was first launched last year, thanks partly to a huge number of Google Shopping products which have been added to its knowledge base.
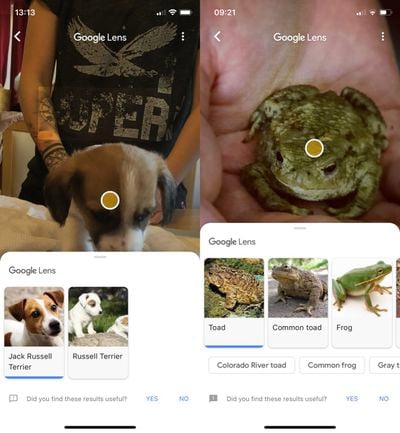
While its optical character recognition engine has been optimized to read more product labels, Google has also honed its machine learning and AI to recognize more animals, including common pet breeds.
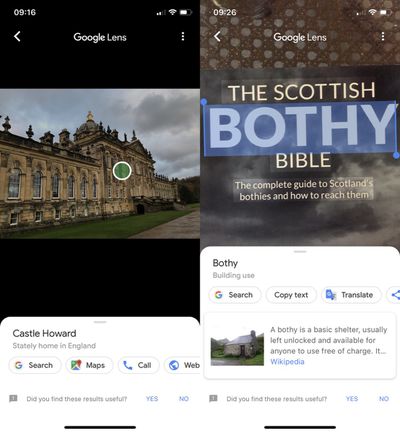
In addition, you can use Lens to get more information about places as well as word definitions and translations of words. Google Lens can now also recognize people, Wi-Fi network names for auto-connecting, and geometric shapes. And if it isn't sure what an object is, it will offer up similar photos that match.
Google Lens originally appeared on iOS as part of Google Photos and could only be used on pictures you'd taken. However, last week Google added the feature to its flagship search app, and this implementation is better since it allows you to aim your phone's camera at things in your environment in real time.
Follow the steps below if you'd like to give it a whirl.
How to Use Google Lens on iPhone
- If you don't have it already, download the Google app [Direct Link] from the App Store and launch it.
- Sign in with your Google credentials or create an account.
- Tap the Lens icon to the left of the microphone in the Search bar.

- Tap the blue button that says Turn on camera to use Lens.
- Tap OK in the permissions alert to allow Google to access your camera.
- Aim your device's camera at an object that you'd like more information about and tap on the circle that appears. If light is poor, you can activate your phone's flash using the lightning bolt button to illuminate whatever is in frame.

- If you want to use Google Lens on photos you've taken, tap the picture icon at the top right of the camera view, tap OK in the permissions alert to allow Google to access your photo library, then select a photo.

If you want to withdraw Google's access to your camera and photos you can do so anytime by following these steps.
How to Disable Google Search App Permissions
- Launch the Settings app.
- Select Google from the list of third-party apps.

- Turn off Google's access to your device's camera by toggling off the Camera switch.
- Tap Photos.
- Tap Never.


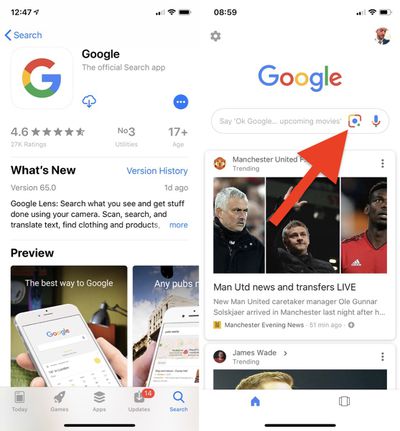
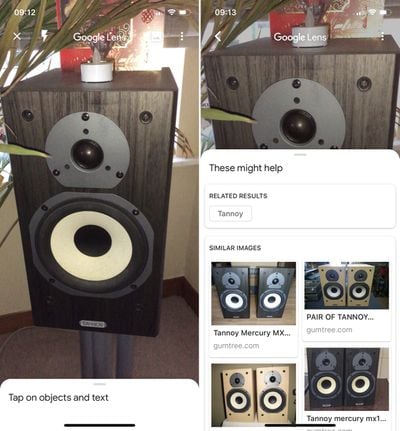
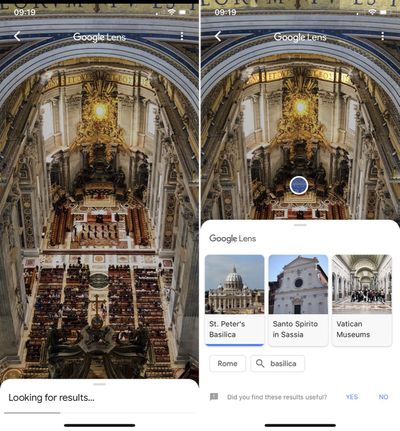
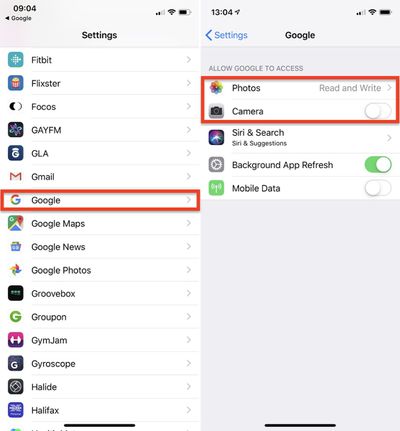




















Top Rated Comments
Edit: icon appears after closing the app and reopening it as @ventmore suggested