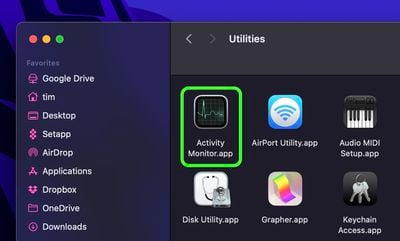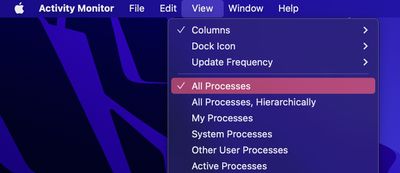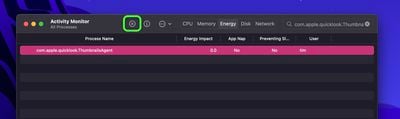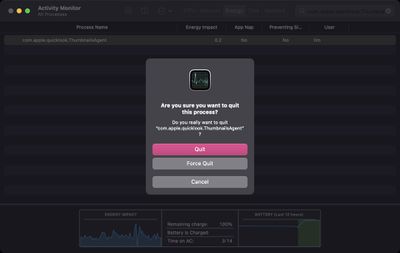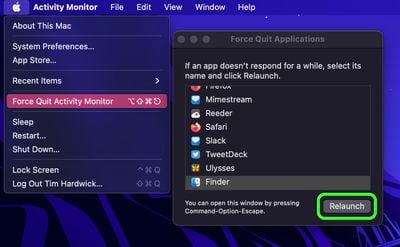Most Mac users will be familiar with Finder's ability to display icon previews for file types that it recognizes. The Finder icon for a JPEG image for example will show a small thumbnail-sized version of the image, which is useful for identifying the file without having to open it.![]()
If Finder doesn't recognize an item (if it can't be matched with an installed application that can open it) or preview icons are turned off then it displays a generic icon for the file.![]()
This function can be turned on and off in Finder -> View -> Show View Options by checking the box next to Show Preview Icon, but in some cases it may not work even if you have the setting enabled. If you find yourself in this frustrating predicament, there's a fairly reliable method you can use that can quickly get it functioning again. The following steps show you how.
- Launch Activity Monitor on your Mac (Applications/Utilities/Activity Monitor).

- In Activity Monitor's menu bar, select View -> All Processes.

- In the search field in the top-right corner of the Activity Monitor window, type com.apple.quicklook.ThumbnailsAgent and hit Enter.
- Select the process in the list, then click the Stop icon (the circled X) in the taskbar.

- Select Force Quit in the dialog prompt that appears.

- Next, click the Apple () symbol in the menu bar and select Force Quit....
- Select Finder in the Force Quit Applications list and click the Relaunch button.

After following the above steps, Finder will be relaunched and your icon thumbnail previews should be reinstated in Finder windows and on your desktop.