Apple originally debuted Live Photos in 2015, alongside the iPhone 6s and iPhone 6s Plus, marking it as a feature that enhances the smartphone's photography with pictures that move when a user performs a 3D Touch on them. With the launch of iOS 11, Live Photos can now be edited in a few useful ways, and this guide will help you make a new key photo (which shows up first in your Photo Album), as well as explain how to add new animation effects to a Live Photo.
To begin, taking a Live Photo hasn't changed with the new iPhone software: simply open your Camera app, tap the circular Live Photos icon at the top center of the screen, and take a picture.
Making a New Key Photo
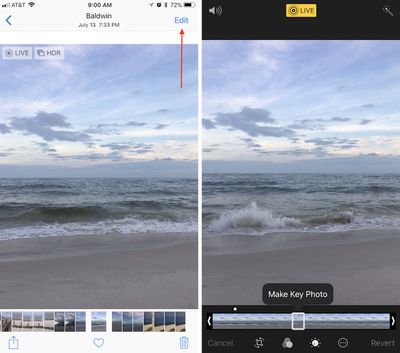
- Open Photos.
- Tap the "Albums" tab, then navigate to the Live Photos album to find your image.
- Tap "Edit" in the top right corner of the image you select.
- At the bottom of the screen, scrub through your Live Photo and find the exact spot you want for a new Key Photo.
- Tap "Make Key Photo."
- Tap "Done."
Changing a Live Photo Effect
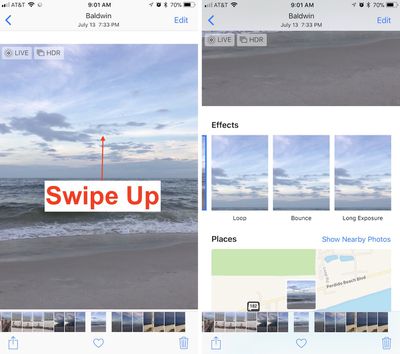
- Find the Live Photo you want to edit and select it.
- From the center of the screen, swipe up.
- Here you'll find three new Live Photo effects.
- Choose Loop, Bounce, or Long Exposure.
- Swipe down to see the effect in full screen.
Live Photos now have the full suite of editing options previously available to traditional still photos only, including: rotating, cropping, filters, and light and color balancing. You can also choose to mute the Live Photo (volume icon at the top left in edit mode), and automatically enhance it (wand icon at the top right in edit mode). Markup is one editing feature that does not support Live Photos, however.
After you choose a new Key Photo and find a new effect, you can replay your Live Photo like before by performing a 3D Touch action anywhere on the screen of an iPhone 6s device or later.






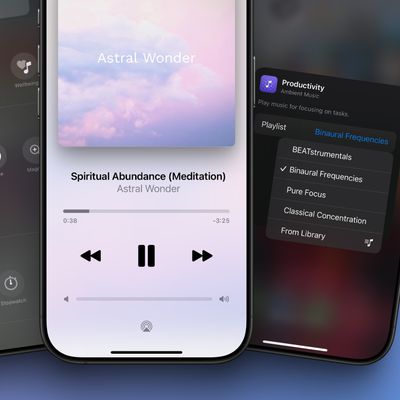



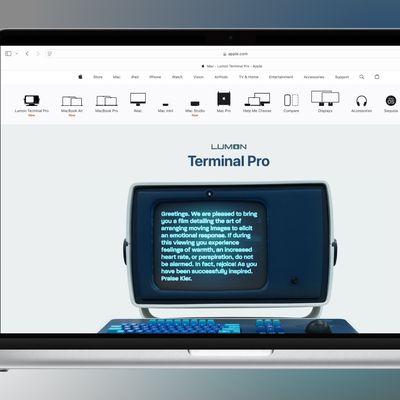









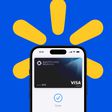



Top Rated Comments
It seems the live photo video is taken in 4K on the iPhone 7, but 4K video is still less quality than a full resolution still photo. So be careful, and only pick a different "key photo" if the actual photo you took is useless.
I confirmed that it's indeed not full resolution, like I expected. But Apple doesn't make this obvious so it's to everyone's benefit to be aware of the reduced quality when you change the key photo.
Also, you can mute a live image: edit, and click the audio button in top left corner.