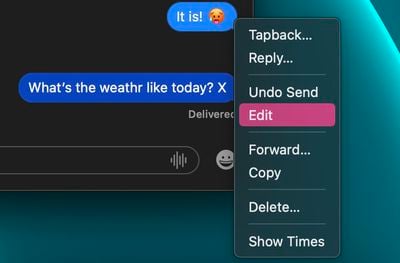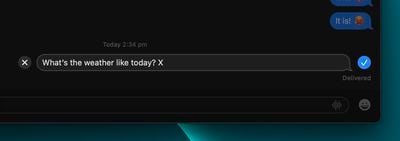In macOS Ventura, Apple has added major updates to the Messages app, introducing some features that rival third-party messaging platforms have had for years. One of these changes is the ability to edit iMessages. Keep reading to learn how it works.

Almost all mobile users can relate to the situation where you send a text message only to immediately realize that the meaning of the message is unintended because of an innocent typo. In earlier versions of macOS and iOS, Apple's iMessage service functioned just like regular texts in this way. In other words, once the message was sent, there was nothing you could do about it.
Fortunately, that's not the case in iOS 16 and macOS Ventura. For the first time, Apple lets you edit a message up to a maximum of 15 minutes after it was sent. But before you use the edit function outlined below, there are some caveats to the feature that you should be aware of. First, it only works with iMessages, not SMS messages, so both people need to have an Apple device for it to work effectively.
Second, using the message editing feature requires participants to be using Apple's latest software updates, including iOS 16, iPadOS 16, macOS Ventura, and watchOS 9. People on an earlier version of iOS or those on Android will see text that says "Edited to [text]" when receiving an edited iMessage.
Third, and perhaps most importantly for some, when you edit a message, the edit history is sent to the recipient along with the edit, so the original content is visible. Recipients of an edited message can tap on the small blue "Edited" label to see the edit history, and hide it again by tapping Hide Edits.
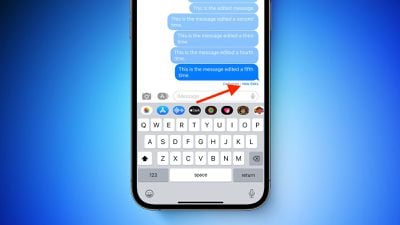
How to Edit a Sent iMessage
With all that in mind, here's how you edit a sent iMessage on a Mac running macOS Ventura. (They are similar to the equivalent steps for iOS 16.)
- With the Messages app open, select the conversation thread containing the sent message that you want to edit.
- Right-click (or Ctrl-click) the sent message that you want to fix. (If you don't see the option, the message was sent over 15 minutes ago and you cannot edit it.)
- Select Edit from the contextual menu.

- Make the desired changes in the input field, then click the blue tick on the right to confirm. If you decide you don't want to edit the message, tap the grey X on the left.

That's all there is to it. Did you know that you can also unsend iMessages in macOS Ventura? Check out our dedicated how-to to learn how.