While the Magic Mouse has been around for quite some time, Apple recently updated the accessory with an integrated rechargeable battery and other changes, so some MacRumors readers deciding to give the device a try may be new to it. If you're coming from a more traditional mouse, you should know there's a lot the Magic Mouse can do that might not be obvious. Rather than merely serving as a point and click device, the Magic Mouse and Magic Mouse 2 use swiping and tapping gestures along with the traditional clicks.
Because the Magic Mouse incorporates taps and swipes, some of its features may be hidden or confusing to someone that's never used one before. We've created this quick how-to guide for readers who are new to the Magic Mouse, covering the ins and outs of the device to help you get the most out of it.

First off, we want to note that tapping is not the same as clicking. The latter, as with traditional mouse buttons, requires that you press on the mouse until you hear a clicking noise or feel a clicking action.
Tapping is not a common feature on a traditional mouse, but is one of Apple's Magic Mouse specialties. When you tap on the mouse lightly, as if you were tapping on your iPhone screen, you are triggering a different action than clicking.
The Magic Mouse supports tapping or double tapping with one finger and tapping or double tapping with two fingers, all of which trigger different actions, depending on what you have enabled.
The Magic Mouse also supports swiping gestures with one or two fingers. Swiping up or down with one finger triggers the scrolling function. When enabled, swiping left or right with one finger allows you to switch between pages that you've visited in Safari, and lets you swipe between full screen apps when using two fingers.
For those who have recently begun using a Magic Mouse for the first time, it is possible to "right-click." The feature isn't missing. It's just not enabled by default.
You can also reverse the direction of the scrolling action that your finger uses. If you are used to scrolling up to move the content on the screen up, you will want to enable natural scrolling.
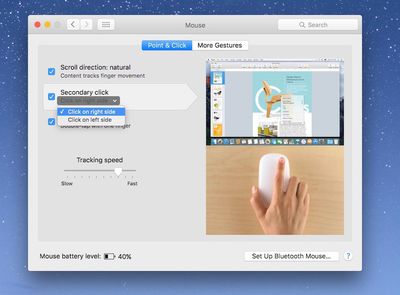
To enable right-clicking and natural scrolling:
- Click on the Apple logo in the upper left corner of the screen and select System Preferences from the drop down menu.
- Click on Mouse.
- Select the Point & Click section.
- To enable natural scrolling, check the box next to "Scroll direction: natural."
- To enable right clicking, select "Secondary click." Once enable, you can switch from right to left click if you prefer that option.
In this section, you can also enable Smart Zoom, which lets you zoom into compatible documents and apps by double tapping the mouse with one finger in compatible applications. For example, you can double tap to zoom in Safari and Chrome, but it does not work with Pages or Mail.
If you find that your pointer doesn't seem to move as fast as you'd like, you can adjust the tracking speed in this section as well. This will make the pointer move across the screen faster or slower, depending on your preference.
To enable additional swiping and tapping features: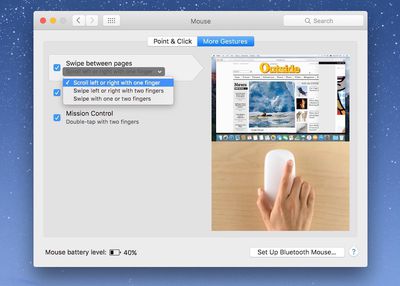
- Click on the Apple logo in the upper left corner of the screen and select System Preferences from the drop down menu.
- Click on Mouse.
- Select the More Gestures section.
You can enable the ability to swipe between web pages in Safari by checking the box next to "Swipe between pages." You can also choose to swipe left or right with one finger, two fingers, or both. If you want the option to swipe between full-screen apps, chose the one finger option.
When enabled, you can swipe between full screen apps. If you have multiple apps open in full screen, swipe with two fingers on the Magic Mouse to switch from one to another.
You can also enable the ability to quickly access Mission Control by double tapping the Magic Mouse with two fingers.
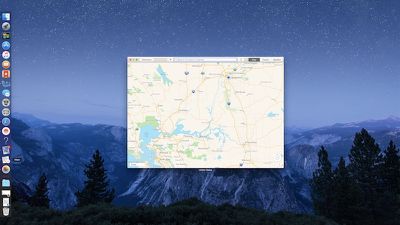
With the double-tap feature enabled, you can further execute Mission Control commands by double tapping a specific open app in the Dock. If a window is already displayed on your screen, double tap the app's icon in the dock to select it in Mission Control. That window will appear on screen and you can click on it to bring it to the front of your working area.
Being a new Magic Mouse user, you may find that some of these swiping and tapping features accidentally get in the way of your computing experience. For example, you might accidentally tend to tap on the mouse, causing it to zoom in on a website when you didn't want it to, or double tap on an app icon in the dock.
If these gestures cause you more harm than good, simply disable them by following the instructions above and unchecking the boxes for the gestures you no longer wish to use.
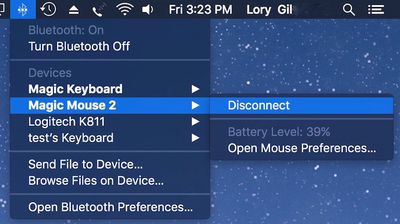
Incidentally, if you're wondering how to tell how much charge your Magic Mouse (and keyboard and trackpad) have left, you can see the battery percentage by clicking on the Bluetooth icon on the Menu bar in the upper right corner of the screen. Then, click on the peripheral you wish to check to see the remaining battery percentage.
The Magic Mouse takes a bit of getting used to when you've been working with a more traditional mouse for most of your life, but once you get the hang of it, the added swiping and tapping features will likely become something you don't want to live without.
























Top Rated Comments
A toaster with a login prompt! It also toasts bread!
The Magic Mouse never felt comfortable to me.