With iOS 16, Apple introduced a complete overhaul of the iOS Lock Screen, making it more customizable than ever and able to display information-rich widgets. This article shows you how to personalize your iPhone's Lock Screen in iOS 16.
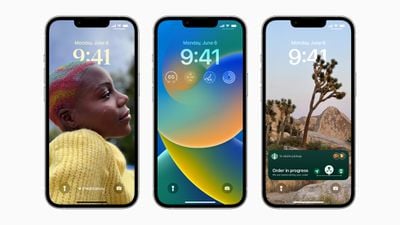
In iOS 16, you can customize the Lock Screen with unique fonts, colors, and, for the first time, widgets. To get started, all you need to do is unlock your iPhone with Face ID or Touch ID, and then long press on the Lock Screen to enter the Lock Screen gallery.
The Lock Screen Gallery
If you have an Apple Watch, the interface you see will be familiar, since it's very similar to the way watch face customization works. Lock Screens are categorized here into Collections (stock Apple Lock Screens), Photos, and Colors. You can swipe left and right to choose a different existing Lock Screen, and then long press one to set it.
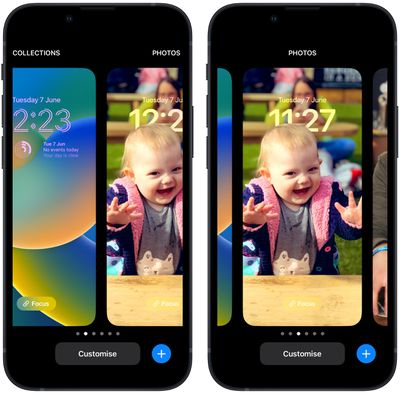
Alternatively, you can tap Customize to personalize the currently selected Lock Screen, or tap the blue + button to create a completely new one. Here we'll focus on customizing an existing Lock Screen.
Customizing Your Lock Screen
Tapping Customize brings up an interactive view of your Lock Screen with several options at your disposal depending on the type of Lock Screen. If you're customizing a "Color" Lock Screen, you can tap the colored circle on the left to change the color and hue, and you can swipe left and right to apply different styles to the image.
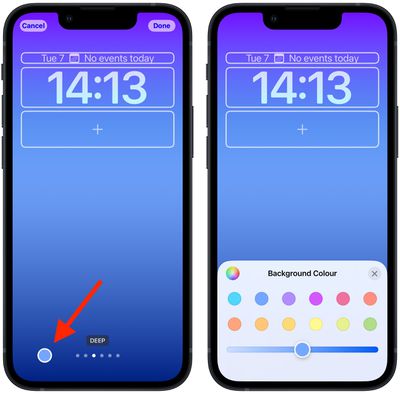
If you're customizing a "Photo" Lock Screen, the bottom options let you choose another picture (or a selection of pictures if its a Shuffle wallpaper) from your photo library, set a filter, and enable or disable the Perspective Zoom/Depth Effect.
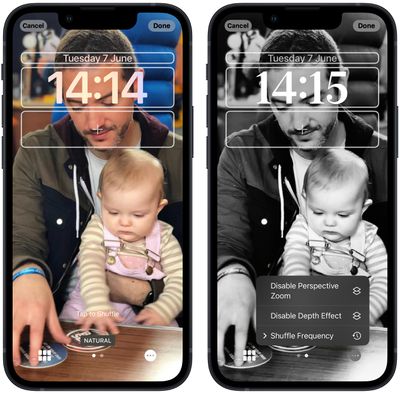
Note that the filters available to you by swiping left and right are intelligently generated automatically for the chosen image, so you'll see different options here depending on whether, say, it's a depth photo or a Color wallpaper. (If it's a photo, bear in mind that choosing different filters may also apply different typeface styles to the time and date.) If you're customizing a Lock Screen from Apple's "Collections," the options at the bottom of the screen are more limited.
Up top, you'll see frames surrounding the time and date, as well as an area of space below the time. The center frame indicates that you can tap to edit the style of the time, while the frames above and below it can be tapped to add optional widgets.
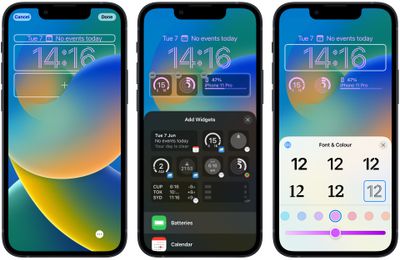
The widgets that you can add above the time include another time zone, a set alarm, the next calendar event, a weather condition, your activity rings, the next reminder, and a chosen stock. Widgets that can be placed below the time are more info-rich and include device battery levels, Calendar, Clock, Fitness, Home, News, Reminders, Stocks, and Weather.
When you've finished customizing your Lock Screen, simply tap Done, and then tap the screen again to exit the Lock Screen gallery. Note that you can also customize the current Lock Screen by going into Settings -> Wallpaper & Lock Screens.






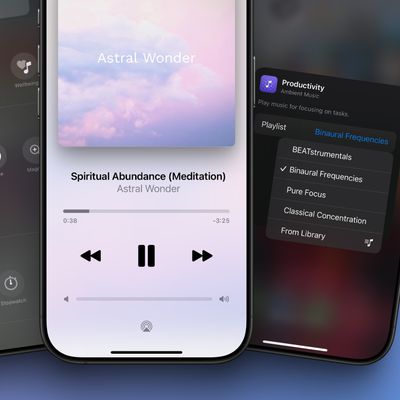



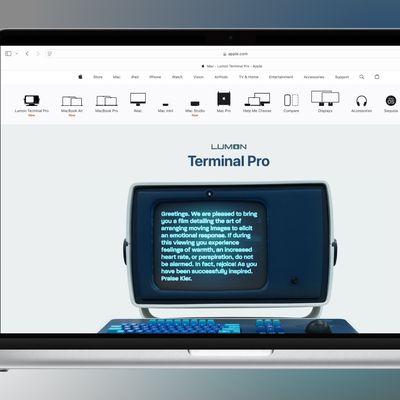









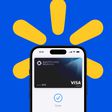



Top Rated Comments
Hopefully Apple will let us customize the lock screen bottom buttons as well. Sometimes, I find myself turning on the flash light by accident. So, I definitely don't want that.