![]() In iOS 11, Apple's Mail app includes a handful of neat swipe gestures that can help significantly reduce the amount of time you spend managing messages in your inbox on iPhone and iPad. In this article, we'll show you how to perform these gestures and how to customize some of the actions they reveal according to your personal preference.
In iOS 11, Apple's Mail app includes a handful of neat swipe gestures that can help significantly reduce the amount of time you spend managing messages in your inbox on iPhone and iPad. In this article, we'll show you how to perform these gestures and how to customize some of the actions they reveal according to your personal preference.
The basic inbox gestures are swiping right or left on an email to reveal tappable actions that you can perform instantly, without having to call up additional menus.
For example, swiping left on an email reveals three options: the default Flag action which can be customized, a Delete or Archive button (depending on the account), and a More option that takes you to a pop-up menu with additional email management functions.
Swiping right on an email reveals a single customizable action. By default, this is either Archive or Delete (again, depending on the account). This can be a tad confusing, but basically, accounts that include Archive in the swipe left menu will by default show Delete when swiping right.
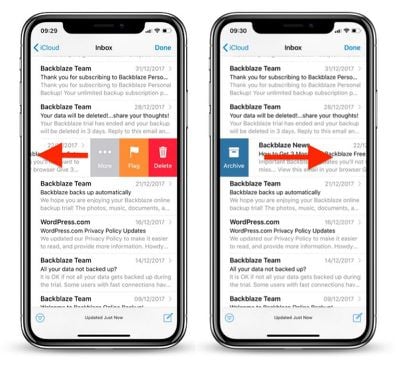
Tip: The right swipe menu action and the Archive/Delete action on the left swipe menu can both be performed without having to tap them at all. For example, to delete (or archive) an email, swipe left all the way across the message in one continuous sweep and it will vanish from your inbox instantly.
This single extended swipe action is nice and swift, but it can leave you open to deleting emails a bit too hastily. Fortunately, you can shake your iOS device to bring up the Undo button and revert the last action. (Make sure the option is toggled on in the Settings app, under General -> Accessibility -> Shake to Undo.)
Finally, don't forget that a tap of the Edit button in the upper right of your inbox lets you select multiple emails in the messages list, allowing you to Mark, Move, or Delete them all in one go.
How to Change Mail Swipe Gestures in iOS
- Launch the Settings app on your iPhone or iPad.
- Scroll down and tap Mail.
- Tap Swipe Options.

- Tap Swipe Left or Swipe Right under the gesture example images.

- Tap a function to assign it to the selected swipe gesture. Your options include None, Mark as Read, Flag, Move Message, and Archive.


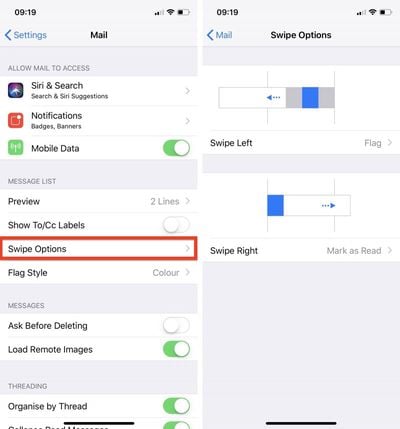
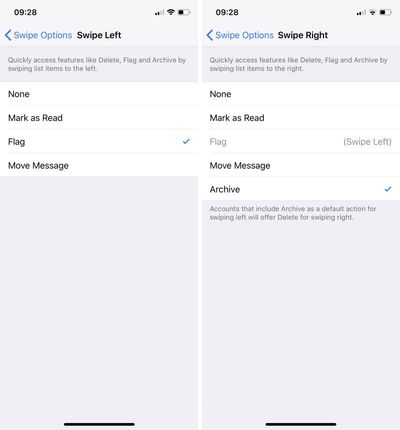




















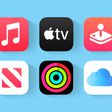
Top Rated Comments
Yes, I know that you can do this with Siri, but adding it to the slider here is what is needed.