HomePod, much like an iPhone or iPad, can be used as an alarm clock replacement to wake you up in the morning or remind you of important tasks.
Using HomePod as an alarm clock is simple, but it is controlled separately than alarms on your iPhone and there are a few tricks to be aware of.

Setting Using Siri
The easiest way to set an alarm on the HomePod is to ask Siri. Siri can set a one-time alarm for you, or Siri can set recurring alarms that go off every day. Some sample commands:
- Hey Siri, set an alarm for 10:00 a.m
- Hey Siri, set an alarm for 9:00 a.m. every weekday
- Hey Siri, set an alarm for 10:00 a.m. every Tuesday and Thursday
- Hey Siri, set an alarm for 2:00 p.m. labeled Flight Check-In
- Hey Siri, set an alarm for 9:00 a.m. every weekend
TIP: Labeling your alarms makes it easier for you to remember them and to reference them again when giving commands to Siri.
Managing Alarms Using Siri
You can manage your alarms with Siri, too. For example, if you want to delete an alarm, you can say something like "Hey Siri, delete the 2:00 p.m. alarm," or "Hey Siri, delete all of my alarms."
Changing an alarm is also possible, with a command like "Hey Siri, change the 2:00 p.m. alarm to 3:00 p.m, and if you want to know what alarms you have set up, say "Hey Siri, what alarms do I have on?"
Siri will run through all alarms that are set up on the HomePod with that command.
Managing and Setting Alarms in the Home App
Alarms that you set up on the HomePod through Siri can be viewed and managed in the Home app.
- Open up the Home app.
- Tap on a HomePod card on the main screen.
- Scroll down to the "Alarms" section and tap New.
- Tap the time to adjust when you want the alarm to go off.
- Use the Repeat and Label options to select whether this is a recurring alarm and to give your alarm a name, respectively.
- Under "Alarm Sound," choose to Play Tone or Play Media. If you choose the latter, additional options will appear for you to select the media to play, as well as the volume.
- When you're finished, tap Done.
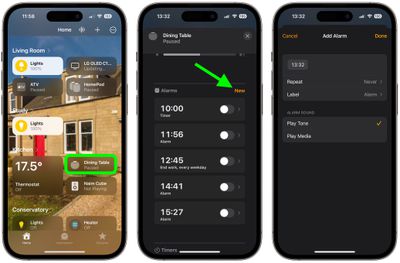
You can set multiple alarms on a single HomePod all of which will be listed under the Alarms section on the HomePod's card in the Home app.
Disabling an Alarm
When an alarm goes off on the HomePod, an alarm sound activates and the top of the HomePod flashes with a white light. To turn it off, you simply need to tap the top of the HomePod.
If you don't have a free hand, you can also ask Siri to turn off the alarm: "Hey Siri, turn off the alarm." To snooze an alarm, you can say "Hey Siri, snooze" and it will snooze for a short period of time before the alarm goes off again.






















Top Rated Comments
1) be able to play Apple Music playlist or radio station or genre
2) be able to fade on over X minutes
3) allow you to set the volume of the alarm
I have a feeling that Apple knows all of this, and it was either ship HomePod with V1.0 Hardware V0.75 software, or ship Q1 2019 with 1.0 Hardware and 1.0 software.