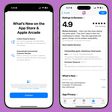In macOS Ventura, Apple has expanded the reach of its Live Text feature, which can recognize text in not just photos, but also videos now, too. Keep reading to learn how to use it.
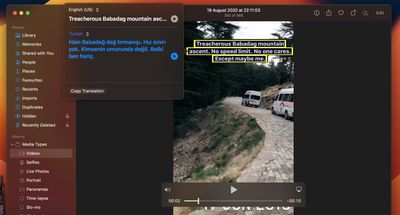
In macOS Monterey, Apple introduced a feature called Live Text that can automatically recognize text when it appears in an image in Safari, Photos, Preview, Quick Look, and elsewhere, allowing you to easily copy or share it. In macOS Ventura, this ability now extends to videos as well.
Rather than just being able to select text in photos, you can now pause a video and interact with the text like you would in an image. Text in any paused video frame can be copied and pasted or translated, plus it works with Apple's Look Up feature.
Live Text works in macOS in Photos, Quick Look, Safari, and other apps that support video. The feature is available in German (Germany), English (Australia, Canada, India, Singapore, UK, US), Spanish (Spain), French (France) and Japanese (Japan). Here's how to get it working on video.
- Pause the video at the frame that has text showing.
- Highlight the text that you want to copy by clicking and dragging a selection with your mouse cursor.
- Next, right-click (or Ctrl-click) the highlighted text to see a menu of contextual options including Translate, Copy, and Share.
If you opt to translate the text, the translation will appear on the screen automatically. If you chose to copy the text, switch to an app that supports text input, right-click where the cursor is located, then select Paste from the popup menu or press the Command-V shortcut.