 Over the years, Adobe's PDF file type has become a universally accepted method for sharing digital documents. The format's cross-platform adoption means the documents can be viewed on almost any mobile device or computer, so it's no surprise to find that macOS includes native support for viewing and creating PDF files.
Over the years, Adobe's PDF file type has become a universally accepted method for sharing digital documents. The format's cross-platform adoption means the documents can be viewed on almost any mobile device or computer, so it's no surprise to find that macOS includes native support for viewing and creating PDF files.
In the Preview app, for example, it's possible to create a single multi-page PDF document out of several separate image files. The feature is particularly useful if you need to share a number of scanned documents over email or digitize something for reference. Keep reading to learn how it's done.
How to Convert Several Images into a Single PDF
- In Finder, select all the images you want to include in the PDF. To do this, drag a box over several images files using your mouse cursor, or select them individually by holding the Command key and clicking them one by one.

- Right-click (or Ctrl-click) one of the highlighted files and select Open With -> Preview in the contextual dropdown menu.

- In Preview's sidebar, drag the thumbnail images into the order that you want them to appear in the PDF document. Use the Rotate button in Preview's toolbar to change the orientation of individual pages (drag a selection over multiple pages to rotate several at once).

- In the Preview menu bar, select File -> Print..., or use the Command+P keyboard shortcut to bring up the Print dialog.
- Click Show Details to expand the Print dialog and browse the full set of options. Make sure the All button is selected in the Pages options. Note that you can double-check the orientation of each image by clicking the arrows below the print preview, and use the Orientation buttons to correct any if required.

- Select Save as PDF from the PDF dropdown menu in the lower left of the Print dialog.

- The Save dialog will appear. Give your new PDF a name and choose a save location. Fill in the Title, Author, Subject, and Keywords fields if desired (these details are searchable in Spotlight). The Security Options... button also lets you optionally set a password to open the document, copy from it, and/or print it.

- Click Save when you're done.
Note that the Save as PDF option can be accessed from the Print dialog window within a number of macOS apps, not just Preview. You can use it to create PDFs of web pages viewed in Safari, or Word documents opened in Pages, for example.


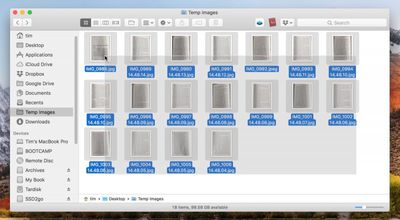
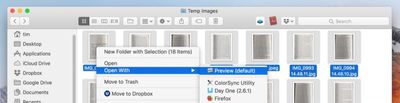
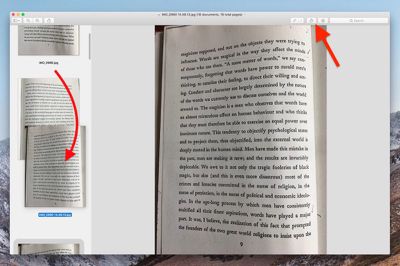
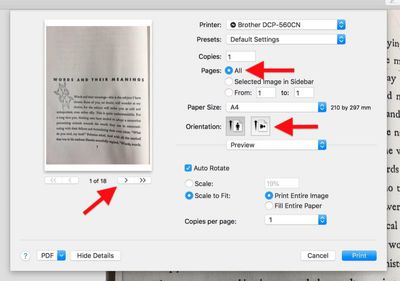
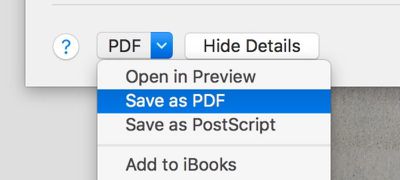
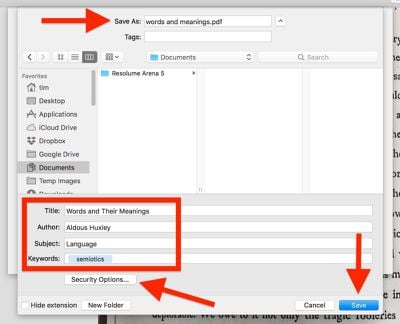






















Top Rated Comments
So, unless you can more clearly state the problem as you see it and provide some way of duplicating it, I am going to have to say that I do not believe this statement.
[doublepost=1526751694][/doublepost]Copyright lawyers rule the world!
[doublepost=1526752307][/doublepost]its easy to combine pdf files in Preview. One way is to have both files open in separate windows, display the thumbnails in the sidebar, and drag or copy and paste from one to the other. you can also change the order of pages and and delete pages fro thumbnails. You can even create an automator workflow to select the pdfs and then combine them into one.
[doublepost=1526752361][/doublepost]view thumbnails, and drag
[doublepost=1526753307][/doublepost]you can file print, then select pdf, this "flattens" the file and makes it very small. but not in black and white.
if you really want that, select file Export, use "quartz filter" to select Black and White
[doublepost=1526753610][/doublepost]Sounds fun. I wrote an Automator Action, that I also save as a service to Preview. This program annotates widgets (example was forms using fillable fields). It has multiple modes. Reset to clear widgets, index to number the widgets, import to load widgets from csv, and paste to paste widgets from Numbers (I guess could also be Excel or others too). Very fun, contact me if you want code, I also aim to post on GitHub. Love to see someone pick it up and go commercial
[doublepost=1526754694][/doublepost]Many ways to compress pdfs. "Flatten", by file print, then select PDF. file Export, choose format, save as images. Automator to compress images.
iOS: https://thesweetsetup.com/apps/best-pdf-manager-editor-ipad/. this reviews many PDF editor apps. I personally used PDF Expert by Readle - excellent app.