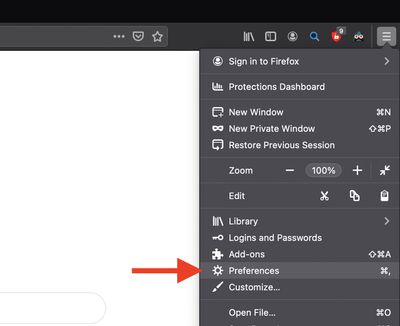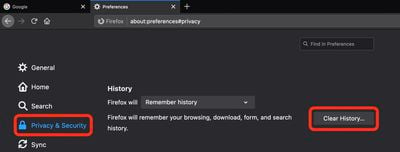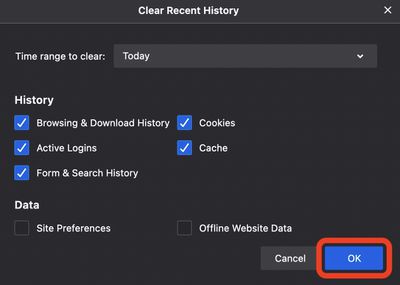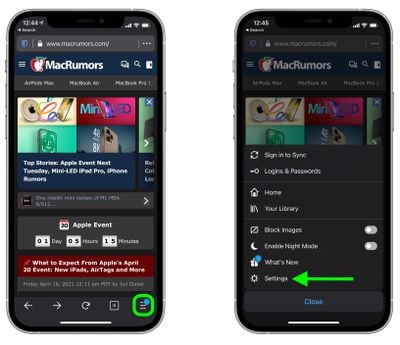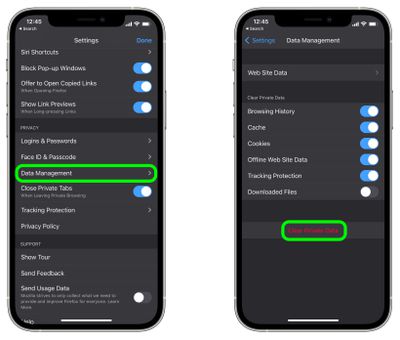Whenever you browse the web in Firefox, the browser stores website data including cookies so that it doesn't have to do so again each time you revisit a site. In theory this should speed up your browsing experience, but there are some scenarios where you might want to clear the cache and start anew. Keep reading to learn how it's done on Mac, iPhone, and iPad.

There are a couple of situations where you might benefit from clearing Firefox's cache. If a site you regularly frequent has elements that have stopped working, or if a site has stopped loading completely, there may be a conflict between an older version of it that Firefox has cached and a newer one.
Or perhaps you simply want to protect your privacy by wiping the slate clean and removing all the data associated with websites you've visited, including any user-identifying cookies. Either way, here's how it's done on macOS and iOS.
How to Clear Firefox's Cache on Mac
- Launch Firefox on your Mac and click the Open menu icon (three lines in a column) in the top-right corner of the browser window, then choose Preferences.

- Click Privacy & Security in the left column, then scroll down to "History" and click the Clear History... button.

- Select a Time range to clear option from the dropdown, then check the boxes against the information that you want to remove and click OK.

How to Clear Firefox's Cache on iOS
- Launch Firefox on your iPhone or iPad and tap the menu icon (three lines in a column) in the bottom-right corner of the screen.
- Tap Settings.

- Under "Privacy," select Data Management.
- Toggle the switches against the data types that you want to clear, then tap Clear Private Data.

Note that in the last screen, you can tap Web Site Data to see a breakdown of sites that Firefox holds data for, and you can remove sites individually by tapping the red minus button beside each one. For a more privacy-centric browser on iOS, consider using Firefox Focus.