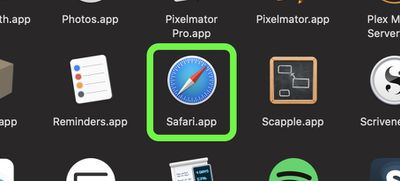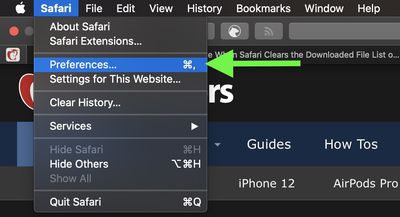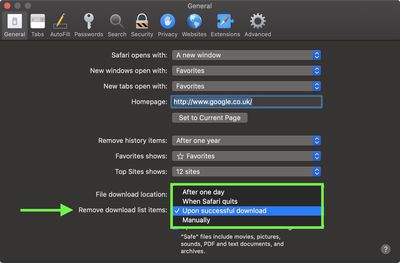![]() In Apple's Safari browser in macOS, the Downloads pane is where you can find information on things you've downloaded from the web to your Mac's hard drive.
In Apple's Safari browser in macOS, the Downloads pane is where you can find information on things you've downloaded from the web to your Mac's hard drive.
You can access it from the Safari toolbar by clicking the Show Downloads button, or by selecting View -> Show Downloads from the menu bar. Once it's open, you can click and drag it to a more convenient location on your screen.
The Downloads pane helps you keep track of anything you're currently downloading, as well as any files that you recently downloaded. You can also use it to navigate to the storage location of your downloads by clicking their Show in Finder button, and you can retry failed downloads by clicking the Reload buttons.
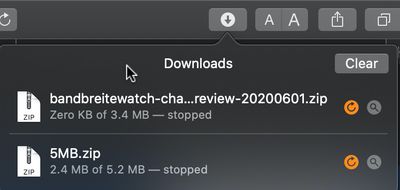
By default, the Download pane's file list is cleared after one day, but if you want you can change it so that successfully completed downloads clear immediately, or you can opt to clear the list manually. Here's how.
- Launch Safari on your Mac.

- Select Safari -> Preferences… from the menu bar.

- With the General tab selected, click the dropdown next to Remove download list items and choose one of the options: After one day, When Safari quits, Upon successful download, or Manually.

If you selected the Manually option, use the Clear button at the top of the Downloads pane to remove all downloaded items from the list.