Since iOS 14, Apple has enabled new widgets to be used on the Home screens of iPhones and iPads. You can now customize the look of your Home screen, with hundreds of options to choose from. One popular widget is the Photos widget, used to display a photo from your library on your home screen.
The Photos widget is from Apple's stock Photos app, and it is available in three sizes. The photo displayed changes every hour. However, you are not able to select what photo appears at any given time. Instead, the Photos app dynamically selects a photo to display on the widget for you, so you cannot select what image or images you want to appear.
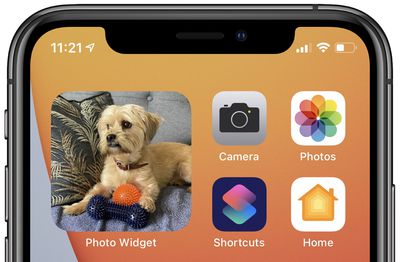
Apple's Photos widget allows users to have a rotating photo from your photo library displayed with no additional effort required. However, if you only want to display a fixed photo, or rotate through a selection of specific photos, you will need to use a third-party app. There are many widget apps that allow you to select photos to display available on the App Store.
One of the more simple apps is called "Photo Widget : Simple." This app allows you to select up to 30 photos to display on a home screen widget. The app supports all three widget sizes, and you can even set an amount of time before images rotate if you have selected more than one.
The following steps explain how you can set a single photo to display on a widget using Photo Widget : Simple, but other equivalent apps are available.
- Download the Photo Widget : Simple app.
- Open the app.
- Tap the + in the middle of the screen.
- Select the photo you want to display on your home screen.
- Return to the home screen.
- Hold down on any empty space on the home screen to activate "jiggle mode."
- Tap the + in the top left corner.
- Navigate to the Photo Widget option and select it.
- See the three available widget sizes by swiping left and right. Select one of the widget sizes as per your preference by tapping Add Widget.
- You can now drag the widget around and place it wherever you choose.
- Tap Done.
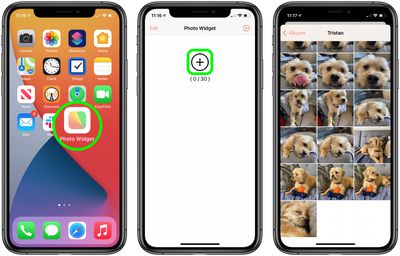
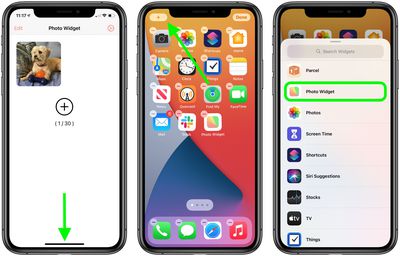
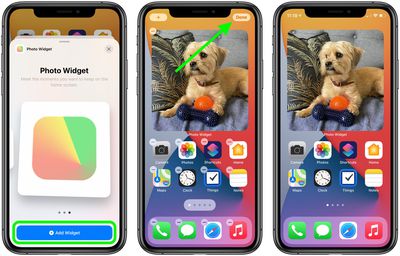
To add more than one photo to rotate on the widget, simply repeat steps two to four. You may wish to hide the Photo Widget app in the App Library once you have finished creating your widget.
For more information about widgets in iOS, see our Home Screen Widgets How To or our full Home Screen Guide.























