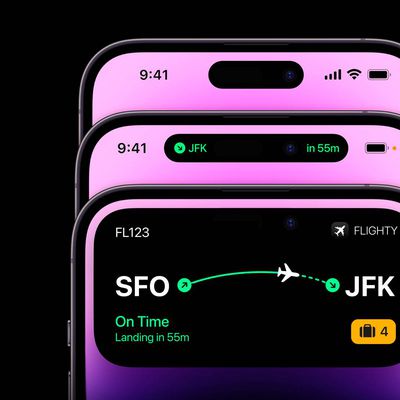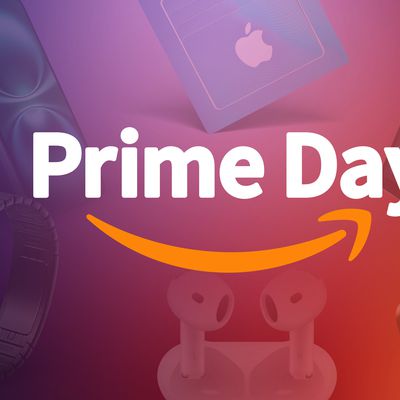When you take a screenshot on your Mac using the Shift-Command-3 keyboard shortcut (or Shift-Command-4 to capture a portion of the screen) the images are saved to your desktop by default. Keep reading to learn how you can change the save location to somewhere else.
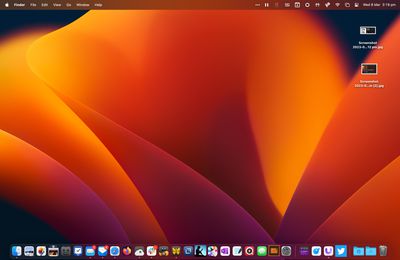
In macOS, Apple saves screenshots to the desktop by default because it's just about the most convenient location for most users. But if your desktop is getting cluttered with image files, you might prefer to specify a dedicated folder for them.
The easiest way of doing this is by using the screen capture interface, which can be invoked by pressing Shift-Command-5. If you click the Options dropdown in the floating palette that appears, below "Save to" you will see a number of other suggestions.
Among the sharing options listed like Mail and Messages, you'll also find Downloads and Documents as alternative options. If you want to save to somewhere else, you can choose Other Location... and then navigate to the desired folder on your Mac.
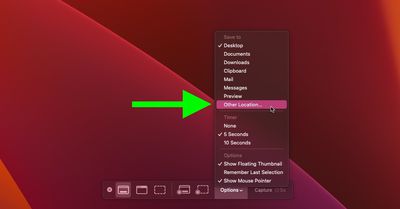
When you choose a new location using this Options menu, it doesn't just apply it to screenshots taken using the screen capture interface. It also applies to screenshots taken using the keyboard shortcuts we mentioned at the top of this article.
If you ever want to return the default save location for screenshots back to the desktop, simply choose Desktop from the same "Save as" menu in the floating palette.