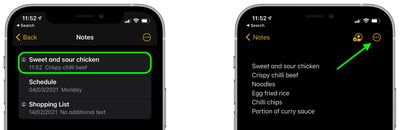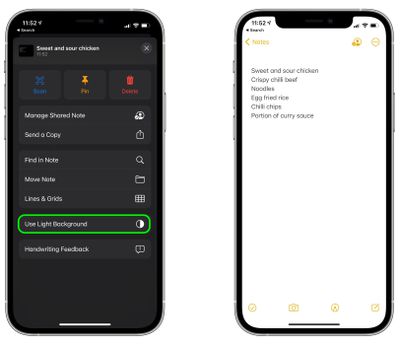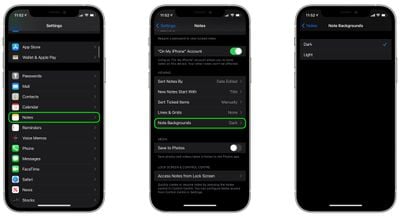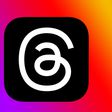In iOS, you can set the system appearance to Dark or Light Mode, which changes the look of every native app on your Apple device, including Notes. If you set your iPhone or iPad to Dark Mode, for example, each note in the Notes app appears by default as white text on a black background.
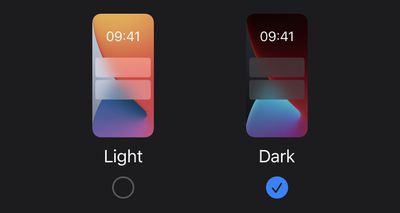
However, Apple Notes also allows you to switch the background color of individual notes or all of your notes when you're using Dark Mode. This means you can make notes appear as black text on a white background, regardless of what system appearance mode you're using. Keep reading to learn how it's done.
How to Change the Background Color of a Specific Note on iPhone and iPad
- Launch the Notes app on your iOS device.
- Create a note and start typing your note, or select an existing one from the list. (Bear in mind that you won't see the option to change the background for a note unless you type something in it.)
- Tap the icon showing three encircled dots in the top-right corner of the note.

- Scroll down the actions menu that appears, then tap Use Light Background.

How to Change the Background Color of All Notes on iPhone and iPad
- Launch the Settings app on your iPhone or iPad.
- Scroll down and tap Notes.
- Scroll down and tap Note Backgrounds.
- Select Dark or Light.

Bear in mind that the Note app's main menu will continue to use your system-wide appearance setting, despite what background you choose for your notes.