 There are many third-party apps available for Mac that will batch convert images for you (Permute is one example). And then there's Preview, the powerful file viewer that's built into macOS.
There are many third-party apps available for Mac that will batch convert images for you (Permute is one example). And then there's Preview, the powerful file viewer that's built into macOS.
Preview will happily convert several images for you in one go. If you have lots of photos on your Mac in Apple's HEIC format, for instance, you can use Preview to quickly convert them to the more accessible JPEG format.
In fact, what's not obvious to many users is that Preview is capable of converting files in 18 different image formats, including the following:
- GIF
- HEIC
- ICNS
- JPEG
- JEPG-2000
- KTX
- Microsoft BMP
- Microsoft Icon
- OpenEXR
- PBM/PGM/PPM
- PNG
- PVRTC
- Photoshop
- PostScript
- QuickTime Movie
- TGA
- TIFF
The secret to accessing all of the available format export options in Preview is with the Option (⌥) key. Keep reading to learn how it's done.
How to Batch Convert Images in Preview
- In a Finder window, hold down the Command (⌘) key and individually click all the images you want to convert; if they're grouped together consecutively, hold down Shift and click the first and then the last file, and all of them will be selected.

- Double-click one of the selected images to open them all in Preview. If Preview isn't your default image viewer, right-click (Ctrl-click) instead and choose Open With -> Preview from the dropdown menu.
- Click inside the Preview sidebar. (if it's not showing, click the View Menu button and select Thumbnails.) Alternatively, if you're using the Contact Sheet view, drag a box over all the images to select them.

- Select Edit -> Select All from the Preview menu bar, or use the Command-A keyboard shortcut to select all the open images.

- Select File -> Export Selected Images... from the menu bar.

- Choose a location to export your converted images.

- Click the Options button in the Export window.

- Drag the Quality slider to the desired level (keep an eye on the file size).
- Select an image type from the Format dropdown. Pro tip: Hold down the Option (⌥) key when you click the Format button to reveal several more image formats available to you.

- Click Choose.
A progress indicator bar will replace Preview's Export window. Once it has completed you'll find your exported images in the chosen location and format, ready for use in your projects.
Note that you can also batch resize images using the method outlined above. After Step 4, select Tools -> Adjust Size... from the menu bar, input the resolution you want all the selected images to take, and click Resize. Note: You may need to select all the images again for export.


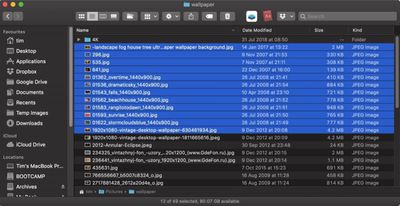
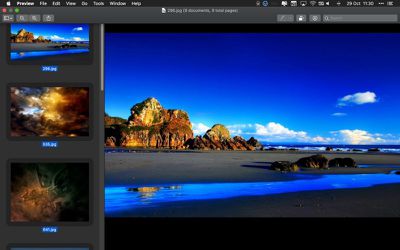
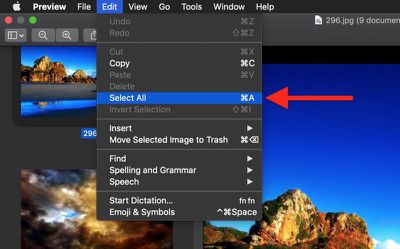
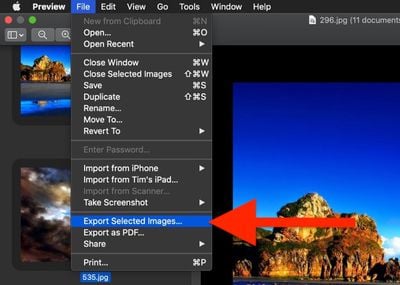
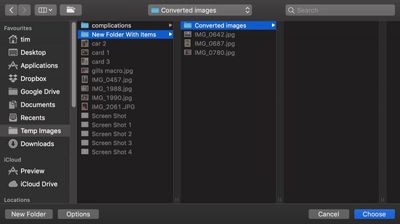
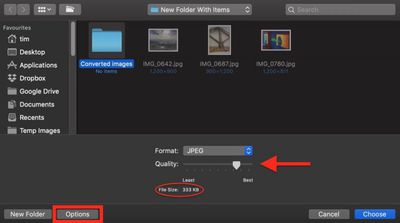
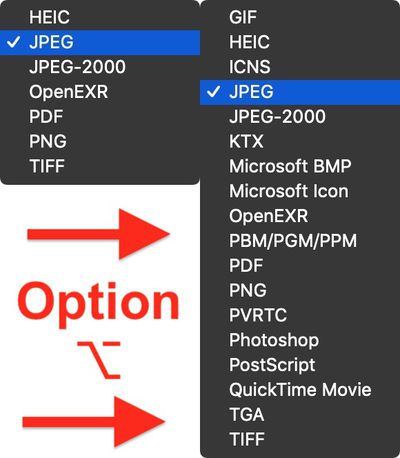






















Top Rated Comments
@MacRumors: could you guys at least tag these all with "Hints" or something?