In the interests of enhanced privacy, some third-party iOS apps include an option to require passcode or Face ID authentication before they can be opened, even though the iPhone is already unlocked. This puts the app's contents behind an additional layer of security, but not all apps offer the same facility.
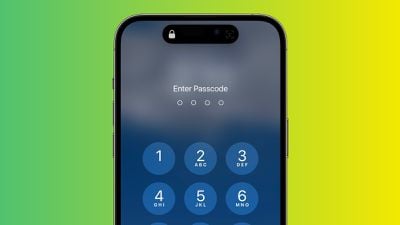
Until recently, Apple did not offer a way to individually lock sensitive apps like Photos, and iPhone users had to resort to Screen Time's App Limits as a workaround. Fortunately however that's no longer the case, because you can now create an additional security barrier for any app on your iPhone using a shortcut action that's included in iOS 16.4 and later.
Apple has added several more actions to the Shortcuts app, and the one that interests us here is Lock Screen. The Lock Screen action essentially allows you to set up a personal automation that automatically locks your iPhone when a specified app is opened.
Of course, this action should pose no access issues for you as the iPhone owner, but it does mean that anyone else trying to open the app first needs to pass facial authentication or enter your passcode even though your iPhone was unlocked when they tapped the app icon.
The following steps guide you through the process of setting up a personal automation that will instantly lock your iPhone when the app of your choosing is opened.
- Launch the Shortcuts app, tap the Automation tab at the bottom of the screen.
- Tap the + button in the top-right corner, then scroll down the menu of options and choose App.
- On the next screen, tap Choose to select an app from the list of apps, then tap Done.
- Make sure Is Opened and Run Immediately are selected, then tap Next.

- Start typing "Lock Screen" into the text field and select Lock Screen when it appears in the results below.
- You should see your new automation "When [app] is opened, Lock screen" added to the Automations list.

Your personal automation is now complete and should automatically spring into action the next time you open the chosen app.


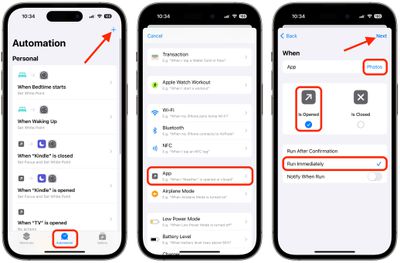
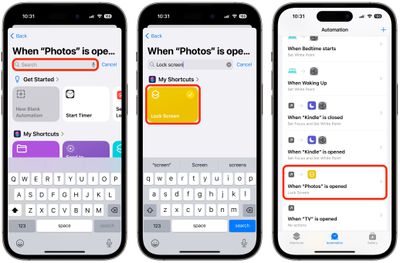





















Top Rated Comments
Ffs.. without a how-to not a single user will ever figure this out.
Edit: And it turns out you can’t do that, see downthread.
This will be fun for law enforcement trying to inspect your phone, by the way.