Dealing with daily emails on Apple Watch is probably low on the list of things you want to do with the wrist-worn device, especially since you can't actually write or respond to emails in the Apple Watch Mail app. However, Mail can be a useful way to clean out your inbox without pulling out your iPhone. Plus, if you need to address an email right away, you can always use Handoff with your iPhone or Mac.

We've got some basics for how to use the Mail app on Apple Watch, plus some useful tips on customizing the app to suit your on-the-go needs.
Reading Email
If you are out and about and want to know if that email you have been waiting for has finally shown up, you can use Apple Watch to help you out. Mail for Apple Watch supports data detectors, so you can tap on phone numbers or addresses to automatically launch the appropriate app right from an email, a convenient feature when you're out and about.
- Navigate to the Home Screen by pushing the Digital Crown and find your Mail app icon.
- Tap the Mail app.
- Use the Digital Crown to scroll through inbox messages, or drag your finger up or down on the screen.
- Tap an email to read the contents.
- You can mark the email as unread, flag it, or trash it from within the body of the email. Press firmly on the display to call up the available actions.
- You can also quickly delete, flag, or mark as unread messages from the inbox list. Swipe to the left on a message header to call up the available actions.
Using Handoff
The Mail app on Apple Watch is read-only, and some emails won't display on the wrist worn device. You can switch over to the iPhone or the Mac to deal with these emails using Handoff.
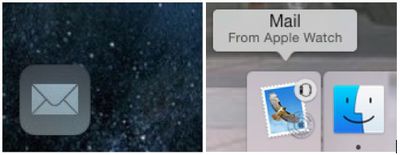
From the Lock screen on iOS 8, swipe up from the Handoff Mail app icon in the lower left corner of the screen. If your iPhone is already unlocked, double press the Home button and swipe all the way to the left. Then, tap the Mail app icon.
From the dock on OS X Yosemite, click the Handoff Mail app icon at the front or top of the dock.
Customize Options and Notifications
The most useful aspect of the Mail app on Apple Watch is getting notifications sent directly to your wrist so you never miss an important email, but sometimes, the default notification settings can be overwhelming. If you get a lot of junk mail, you might want to customize your notifications.
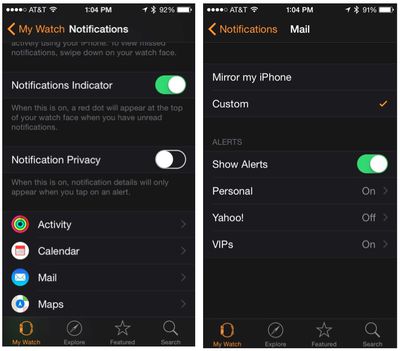
By default, notifications and Mail options mirror the settings of your iPhone, but if you only want to receive notifications from specific people or from VIPs that you've earmarked, you can change the options using the Apple Watch app on the iPhone.
Notifications:
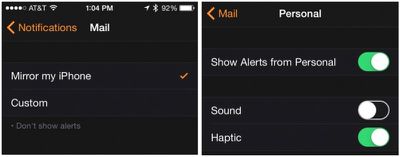
- Open the Apple Watch app on your iPhone and select My Watch.
- Tap Notifications. Then, tap Mail.
- Tap Custom to customize your notifications for each email account.
- Select an email account. Then, toggle the Sound and Haptics features on or off, depending on your preference.
Email Account Options:
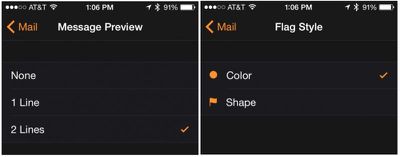
- Open the Apple Watch app on your iPhone and select My Watch.
- Tap Mail. Then tap Custom to customize the options for your email accounts.
- You can choose to view all inboxes or select one account. You can also choose to view only the emails in a specific folder, like VIPs or Starred mail.
- You can switch between one or two lines of header to preview from the Message Preview section.
- Tap Flag Style to switch between color and shape icons for flagged emails.
- If you are worried about accidentally deleting an important message, turn on the Ask Before Deleting feature.
- You can organize emails by conversation or view them as single messages in order.
By knowing all of your options, Mail on Apple Watch can be very useful for keeping you connected to important emails throughout the day while still allowing you to be in the moment. Quickly triaging emails from your wrist will free you up to spend more face time with those around you.
If you're looking for an email app that can do more, there are a few third-party options that offer features Apple's own Mail app does not. Readdle's Spark email app for the iPhone, for example, includes an Apple Watch component that lets you archive, snooze, and reply to emails using dictation.























Top Rated Comments
As someone who enjoys reading content that falls beyond a narrow interpretation of the NAME of this site, I felt compelled to take a moment to encourage the editors to keep these articles coming. Sometimes it's handy to be reminded of a piece of information on using an Apple device, even if it is documented elsewhere.
More rumors.
Less documentation.