Apple doesn't go out of its way to advertise the fact, but it's perfectly possible to connect a Mac to a fourth-generation Apple TV or later and grab screenshots and video output from the set-top box. In this article, we'll show you how it's done.
Note that this method can't be used to record DRM-protected content off the likes of Netflix or iTunes, but it will let you capture your driving skills in Asphalt 8: Airborne, for instance, just as it will allow you to take screenshots for use in troubleshooting, training, blogging, or any other purpose.
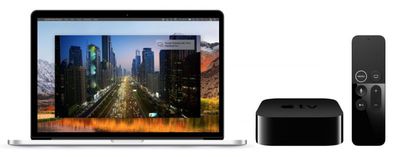
The way to connect a Mac to an Apple TV used to depend on the presence of a USB-C port on the rear of the fourth-generation set-top box to establish a wired connection. But since there's no such port on the latest fifth-generation Apple TV 4K, that's no longer an option for a growing number of users.
However, thanks to macOS High Sierra and tvOS 11, it's now possible to connect your Mac wirelessly to a fourth- or fifth-generation Apple TV on the same Wi-Fi network, and you don't have to download Xcode or any other additional software to do so. Simply follow the steps below, and you should be capturing video and taking screenshots in no time.
How to Grab Images and Video From Apple TV on a Mac
- Turn on your Apple TV and your HDMI-connected display.
- On Apple TV, open Settings and select Network.
- Under Connection, make a note of the Wi-Fi network.

- Now click the Wi-Fi menu bar icon over on your Mac to make sure it's connected to the same network.

- On Mac, launch QuickTime Player from the Applications folder.
- In the QuickTime menu bar, click File -> New Movie Recording to open a new recording window.

- Click the small down arrow to the right of the red record button.
- In the dropdown menu, select Apple TV under both the Camera and Microphone sections.

- A screen sharing permissions prompt will appear on your Apple TV display. Use your Siri Remote to select Allow.

- To begin recording video, simply click the red record button.
- To take a screenshot of the Apple TV output from your desktop, press the keyboard shortcut Command-Shift-4 and hover the cursor crosshair over the QuickTime Movie Recording window.
- Press the spacebar. The crosshair will turn into a camera and the QuickTime window will take on a transparent blue cast to indicate it's selected.
- Wait a moment for the QuickTime interface overlay and title bar to disappear, and then click to take your Apple TV screenshot. It will be automatically saved to your desktop by default.

Note: If you want to try the traditional method of taking Apple TV screenshots, you need to download Apple's Xcode developer utility from the Mac App Store. Bear in mind that it's a hefty 5.5GB download, and you might run into connection issues if you're running a beta version of tvOS.
After installing Xcode 9.2, launch the utility and select Window -> Devices and Simulators from the menu bar, and you should see the screenshot button in the Devices tab once you've successfully connected to Apple TV.


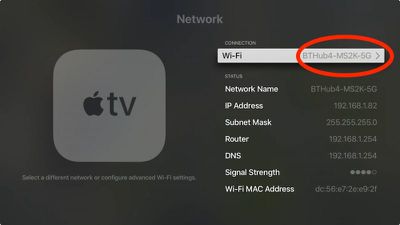
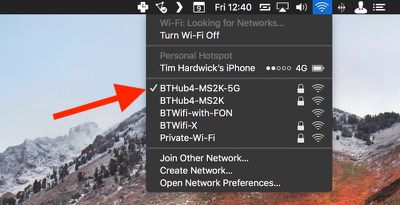
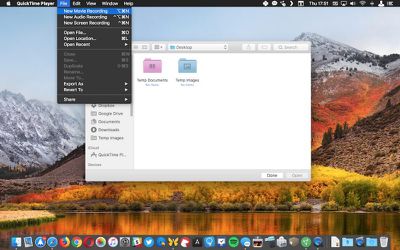
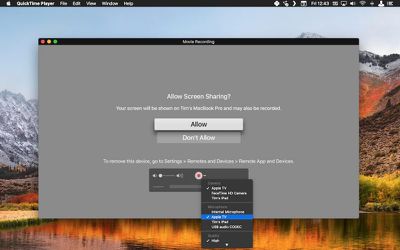
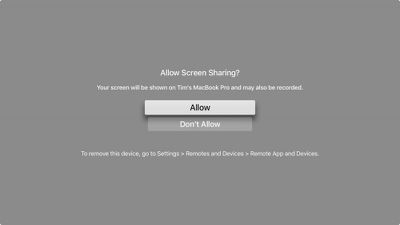
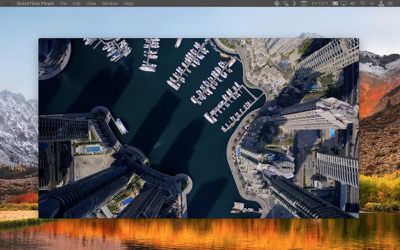






















Top Rated Comments
https://github.com/JohnCoates/Aerial