The fourth-generation Apple TV has a lot of new features, one of them being the addition of the Apple TV App Store. On the surface, the App Store on Apple TV seems similar to that of the iOS or OS X version. There are, however, some aspects of the tvOS App Store that are are a little different and might need some explaining.
For example, some apps, like Lumino City, are available on iOS and Apple TV, while others such as Beat Sports are only available on Apple TV, and can therefore be a little harder to find. Apple has gradually been adding features such as categories to the Apple TV App Store, so things are definitely still a work in progress. We've got a few tips on how to navigate the App Store, and maybe even discover new apps worth downloading.
App Discovery
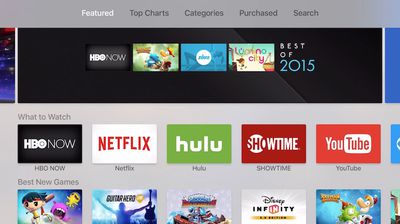
Probably the most frustrating aspect of the Apple TV App Store is finding cool new content. Since the Apple TV's debuted, Apple has added Top Charts and Categories, which have greatly improved our ability to discover content.
Top Charts shows the top 50 – 75 (or so) paid, free, and grossing apps. Currently there is no way to filter the lists by category. However, with more content being added daily, it is likely that Apple will at some point add category filter options so we can search for, say, Top Paid Games or Top Free Entertainment apps.
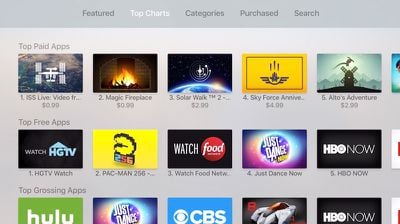
When you visit the Categories section, you'll be able to select from a few major classifications, like Games, Education, Entertainment, Sports, and more. Within a category, you'll see a list of spotlighted apps, like "What to Play" or "What to Watch," plus a few more lists. The category sections are somewhat limited right now.
One glaring omission from Apple's app discovery mechanic is the "Customers Also Bought" section. Hopefully, Apple will implement this in a future update, when more content becomes available.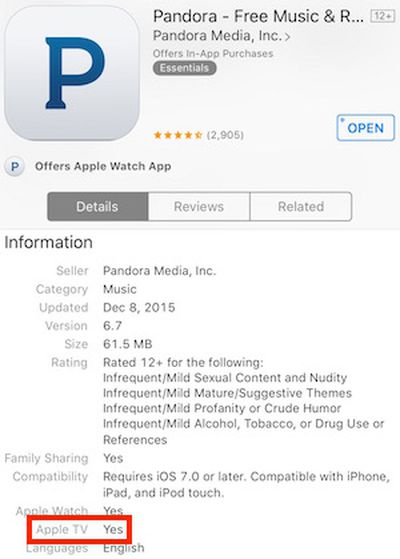
Buying Apps on iOS and Downloading on Apple TV
Apple recently added the Apple TV identifier for universal apps to iTunes on iOS, which makes it easier to figure out which iOS apps are compatible with Apple TV. The identifier is not yet available in iTunes on desktop computers, but will likely be added later.
If you download an iOS game that is also available on tvOS, it will automatically appear in the Purchased section of Apple TV's App Store. Any tvOS-compatible apps or games that you've downloaded or purchased in the past will also be available in the Purchased section.
In the Purchased section, you can filter your apps by recently added or updated, or by category.
Currently, there is still no way to view Apple TV-exclusive apps in iTunes.
Auto Update Feature
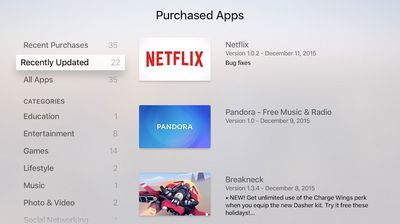
Just like on iOS, you can set up Apple TV to automatically update apps when new versions are available. To enable automatic updates:
- Open the Settings app on Apple TV.
- Select "Apps" from the list of options.
- Click Automatically Update Apps to turn the feature on. Click it again to turn it off.
When enabled, apps will automatically update in the background similar to the feature on iOS. To view recently updated apps, visit the Purchased section of the Apple TV App Store and click on "Recently Updated."
Searching for Apps
The Apple TV App Store includes a dedicated Search pane to allow you to look for apps. Unfortunately, Siri voice search within the store is not currently supported, so you must enter text to search the store. The onscreen search mechanism is cumbersome, with a single line of letter that must be navigated with the Apple TV's remote. Fortunately, the recent tvOS 9.1 update added compatibility with the iOS Remote app, meaning you can now enter text in the Apple TV's search field and elsewhere by typing on your iOS device's keyboard.
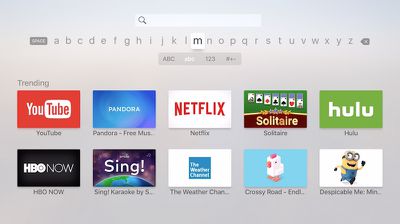
When you first enter the Search screen, it shows a list of trending apps you might be interested in, and then as you type, automatic suggestions based on what you've typed so far begin showing up on the screen.
Rearranging and Deleting Apps
As with iOS, you can customize the arrangement of your apps on the main screen of the Apple TV. To move an app, move the cursor to the app you want to move, and click and hold on the remote trackpad until the app icon starts jiggling. At that point, you can swipe on the trackpad to move the app to its new location on the screen, and the other icons will adjust to make room for it. When you're done, click on the trackpad to exit the rearrange mode.
If you want to delete an app from your Apple TV, follow the same procedure to highlight the app and enter the rearrange mode. From there, press the play/pause button on your remote and it will bring up a confirmation screen to make sure you want to delete the app and all of its data.
Switching Apps
While you can always exit and an app and head back to the main home screen in order to access a different app, tvOS has an app switcher similar to that found on iOS. Double clicking the home button on the remote (the button with the TV icon on it) will bring up the app switcher, where you can swipe left and right among recently used apps.
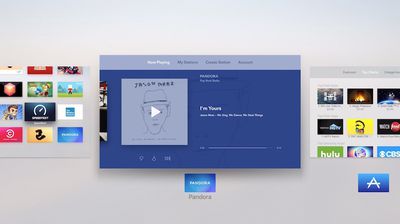
Playing Music in the Background While in Another App
You can play music in the background while using another app as long as that app is not playing any audio. Music will continue playing while you are searching for movies in Hulu or Netflix, or if you are watching a slideshow in Photos or 500px. However, as soon as you play content that has audio, the music will stop.
This feature does not work with games, as games usually have their own soundtracks and your music will stop playing as soon as you open one. Even if you turn all audio settings off for the game, your iTunes music will not play.
Now that you know a little bit more about Apple TVs App Store, you might have more success finding the best apps and games for your family from Apple's growing content.






















Top Rated Comments
Yeah, I'm grumpy today.