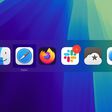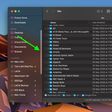When Apple released the fourth-generation Apple TV in 2015, it also included a new Siri Remote with the set-top box (although in some regions Apple kept the original name "Apple TV Remote" due to Siri not working in those territories).
The redesigned remote features dual microphones for Siri support as well as a glass touch surface for navigating the tvOS interface by swiping, tapping, and scrubbing to fast forward/rewind content. The remote also has a Menu button, a Home button (with a TV icon on it), a Siri button, a Play/Pause button, and a Volume Up/Down button.
With the release of the Apple TV 4K in 2017, Apple tweaked the remote design to add a raised white ring around the Menu button, making it easier to identify the correct orientation of the remote by both touch and feel. The buttons and operation of the remote, however, remained unchanged, and the revised remote is also included with new units of the fourth-generation Apple TV.
In this guide, we've collected 10 of our favorite tips for controlling features of tvOS using the Apple TV Remote included with the fourth generation Apple TV and the latest fifth-generation Apple TV 4K. Keep reading and you might well discover a new trick or two.
1. Quickly Switch Between Open Apps
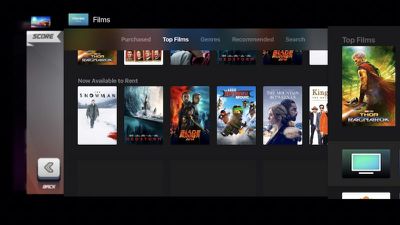
If you have an iOS device then you'll be familiar with this feature. To quickly switch between open Apple TV apps, click the Home button twice. This will bring up the App Switcher screen, which you can navigate by swiping sideways on the Apple TV Remote's touch surface. Tap the surface to open the selected app, or swipe up to force quit it.
2. Quickly Restart Your Apple TV

If you're troubleshooting your Apple TV and need to restart it several times, going through the settings screens to select Restart is quickly going to grate. Fortunately, you can perform the same action simply by holding down the Home and Menu buttons simultaneously for six seconds.
3. Sleep Your Apple TV
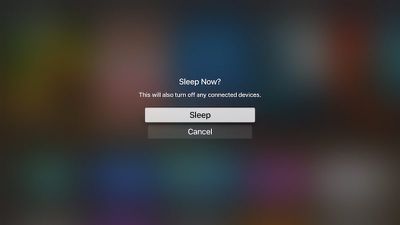
Similarly, if you're regularly digging into setting screens to select the sleep option when you're done using Apple TV, then this tip's for you. Simply hold the Home button for two seconds and the Sleep option will appear at the center of the screen where you can promptly select it.
4. Quick Switch to the Home Screen
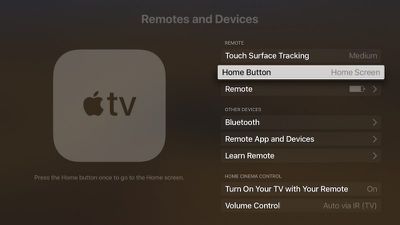
Apple likes new Apple TV owners to associate the Apple TV Remote's Home button with the company's native TV app, but that shortcut can start to get annoying, especially if the things you tend to watch don't even show up there (Netflix content being just one example.) Thankfully, you can reinstate the Home button's original functionality by going into Settings and selecting Remotes and Devices -> Home Button.
5. Activate the Screen Saver

You can set your Apple TV's screen saver to come on after so many minutes have passed (Settings -> General -> Screen Saver -> Start After) but you can also activate it straight away by double-clicking the Menu button on the Apple TV Remote at any time.
6. Rearrange Your Apple TV Apps
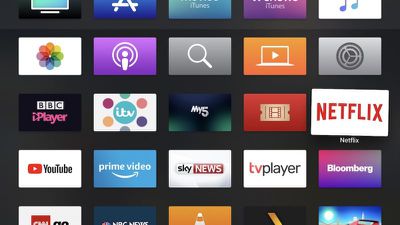
Whenever you download an Apple TV app from the tvOS App Store it automatically appears at the bottom of the Home screen's grid. If you've installed quite a few apps, you might like to rearrange them. Select the app to move and then click and hold down on the Apple TV Remote's touch surface for a couple of seconds. The app icon will start jiggling, at which point you can swipe to place it where you want. Simply click the touch surface again once you have the app in your preferred location.
7. View Video Settings
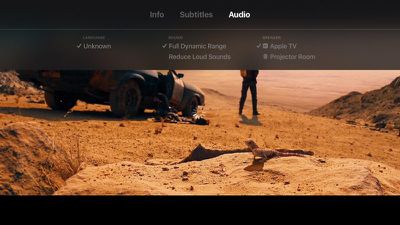
When watching video on Apple TV, you can access a number of media playback settings with a quick swipe down on the Apple TV Remote's touch surface. The info overlay that slides into view from the top contains options to enable/disable subtitles, as well as audio settings for language, sound processing, and speaker. Simply navigate the menus using the touch surface and click down to select. A swipe up hides the overlay and returns you back to the video with your changes applied.
8. Quick-Switch Between Lowercase/Uppercase Keyboard
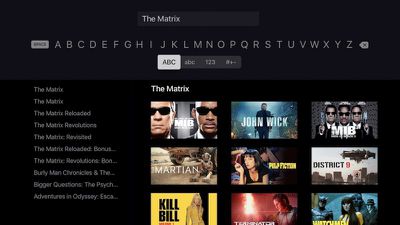
When using Apple TV's onscreen keyboard, you can avoid the hassle of navigating the cursor between the lowercase and uppercase layout, simply by pressing the Play/Pause button on your Apple TV Remote. This instantly switches the letters from lowercase to uppercase and vice versa, which makes entering passwords in particular less of a chore.
9. Quick Backspace and Access to Alternate Characters
This is another handy tip for using Apple TV's onscreen keyboard that makes navigating it a lot less frustrating.
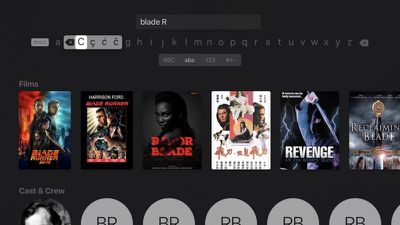
Next time you need to correct a mistake, don't bother swiping all the way to the far right of the screen to select the backspace key. Instead, click down on the Apple TV Remote's touch surface and hold until the character overlay appears. A quick swipe left will now automatically delete the last letter you entered in the input field.
10. Change Audio Output Device on the Fly
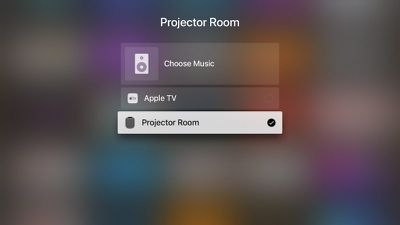
There's a quick way to switch your Apple TV's audio output device right from the home screen. Hold down the Play/Pause button on the Apple TV Remote, and in the menu that comes up on the screen, simply select the device you want to link to by clicking the Remote's touch surface.
Got an Apple TV Remote tip we haven't covered here? Be sure to share it in the comments.







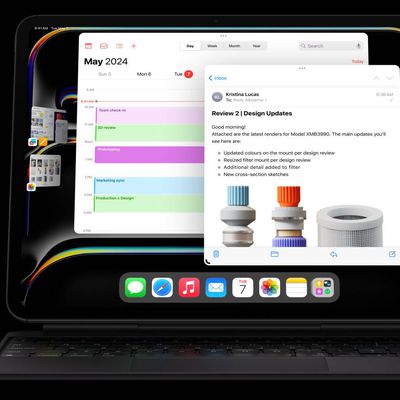


 ('https://www.macrumors.com/guide/top-10-apple-tv-remote-tips-tricks/')
('https://www.macrumors.com/guide/top-10-apple-tv-remote-tips-tricks/')