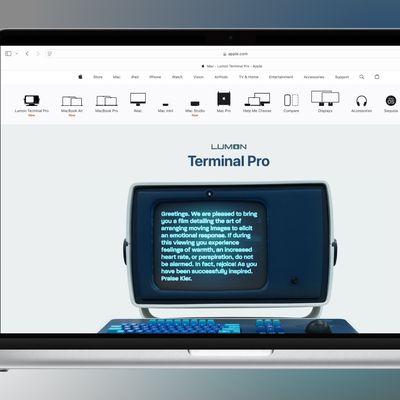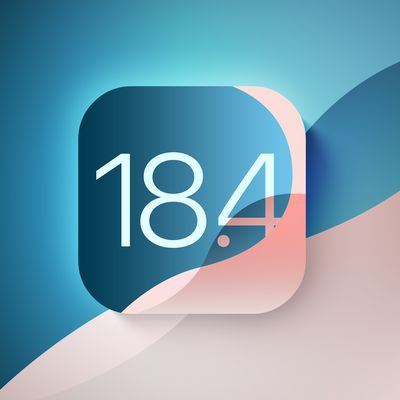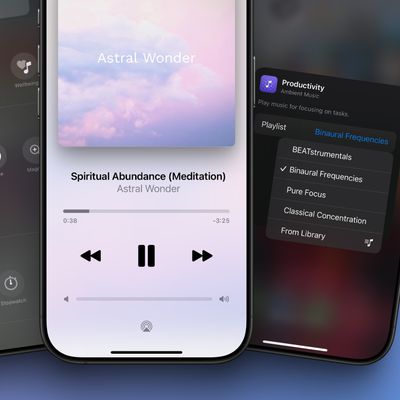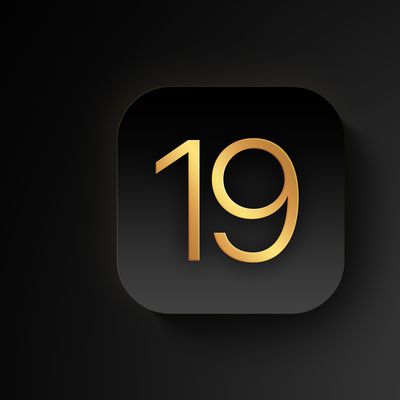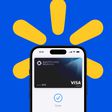Apple today released macOS Ventura, the latest version of the company's Mac operating system. macOS Ventura is a significant update that introduces a new multitasking experience in the form of Stage Manager, overhauls multiple stock apps like Mail and Messages, and adds updated capabilities across the platform.
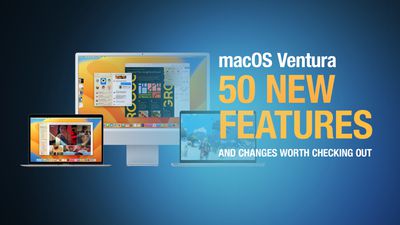
Below, we've selected 50 new features and lesser-known changes that are worth checking out if you're upgrading, and we've put together a video highlighting 25 of them. Note that macOS 13 is compatible with 2017 and later Macs.
Have you seen any other improvements not listed here? Let us know in the comments.
1. Undo Send Email
In Apple Mail, if for whatever reason you regret sending a message immediately after you pressed Send, you can now unsend the email – as long as you act quickly.
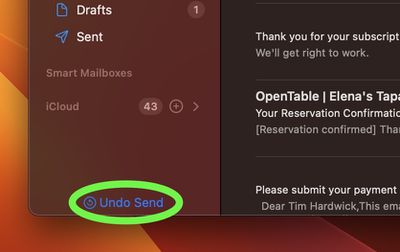
After sending the email, an Undo Send option will appear at the bottom of the sidebar (if you don't have the sidebar showing, select View -> Show Sidebar in the menu bar). By default, you have 10 seconds to click it before the option disappears, after which the message cannot be unsent, but the interval can also be set to 20 or 30 seconds or turned off entirely for immediate sending.
2. Use Nearby iPhone as Microphone Input
Ventura's new Continuity Camera feature lets you use your iPhone's camera as a webcam for your Mac, but it also allows you to choose your nearby iPhone as a microphone input, sans video.
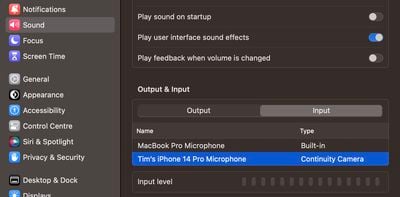
To enable it, go to System Settings -> Sound, then click the Input tab under "Output & Input," and you should be able to see and select the name of your iPhone, listed as type "Continuity Camera."
3. Mail Follow-up
If you send an email querying something with someone and you haven't received a reply for a while, Mail will intelligently surface the message in your inbox and ask if you want to "Follow Up" the email.
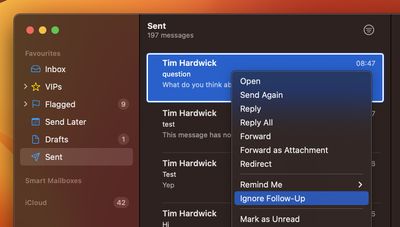
If you don't need a response to the email in question, swipe left on the trackpad to dismiss it, or right-click the message and select Ignore Follow-Up in the contextual menu.
4. Remind Me to Respond to Email
If you receive an email that you would rather respond to at a later time, Mail can remind you so you don't forget.
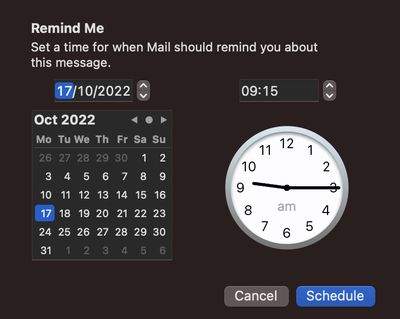
Simply right-click on the message in your inbox, then select Remind Me from the dropdown menu. You'll see options including Remind Me in 1 Hour, Remind Me Tonight, Remind Me Tomorrow, and Remind Me Later.... The last option will bring up a clock and calendar for you to set a specific time and date. Once you've done that, click Schedule.
5. Scheduled Send Email
Now you can compose messages in Mail whenever it suits you and schedule them to be sent at a future time and date.
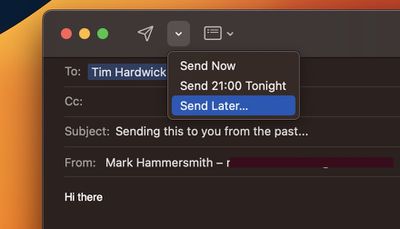
In the compose window, click the chevron next to the send icon. From the dropdown, select Send Now, Send Tonight/Tomorrow, or Send Later.... Clicking the last option will bring up a clock and calendar for you to set a specific time and date. Once you've done that, click Schedule.
6. Spotlight Quick Look
In Ventura, you can preview recognized files with Quick Look, just like you can in Finder.
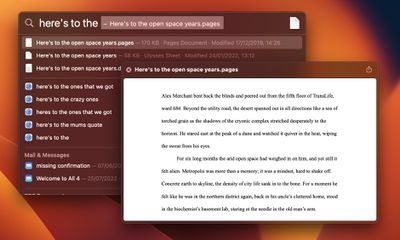
Simply press the Space bar on a result to open a preview window. Text-based documents also include full Copy selection support.
7. Spotlight Quick Actions
In another turbo-charging enhancement to Spotlight, you can now perform quick actions from the search field without opening the corresponding app.
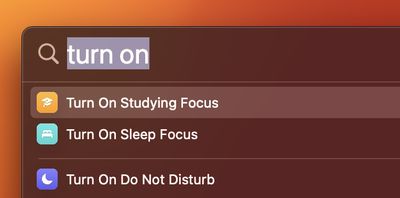
For example, you can create a timer by typing "start a timer," and the Clock app will show a dialog box asking "For how long?" Other quick actions include set an alarm, turn on a Focus, run a shortcut, find the name of a song with Shazam, and more.
8. Pinned Tabs in Tab Groups
When Apple first introduced the Tab Groups feature for Safari, one disadvantage of using them was that you couldn't pin tabs to the left side of the tab bar. In Ventura, however, you can now drag the tab of a website in a Tab Group to the leftmost side of the tab bar, and it will stick.
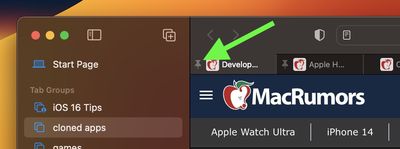
Pinned tabs are particularly useful if you like to have certain websites open that you tend to visit frequently throughout the day.
9. Wi-Fi Passwords in Network Settings
Oddly enough, in previous versions of macOS, if you were connected to a Wi-Fi network but couldn't remember the password you used to connect to it, there was no way to access it in network preferences, which meant you had to locate it in Keychain Access.
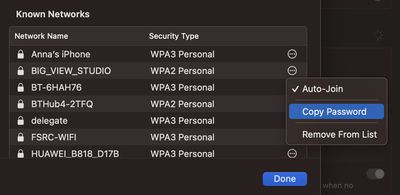
Thankfully, Apple has corrected this problem in Ventura by adding a convenient new Copy Password option in System Settings -> Wi-Fi.
10. Strong Password Editing
Safari browser's built-in password suggestion feature just got more convenient, as there's now an option to edit a strong password that is suggested by Apple, which allows it to be tailored to site-specific requirements.
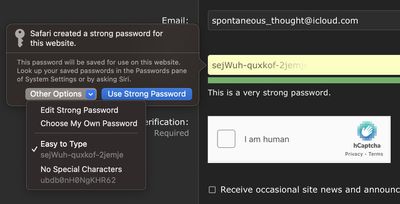
Websites sometimes have password creation requirements that include special characters, don't allow for special characters, need a specific length, or ask for other customizations not met by the strong password requirements, which can now be fixed with the edit option.
Click a suggested password, then choose Other Options to access the Edit Strong Password dropdown. From here, you can change the characters that have been suggested. You can also opt for a quick-access Easy to Type or No Special Characters option.
11. Share Safari Tab Groups
In a Tab Group, you can easily collect and save related tabs, whether the webpages are being used to help you plan a trip or to work on a project. And in macOS Ventura, you can share those tabs with colleagues, friends and family, allowing multiple people to contribute links and work together.
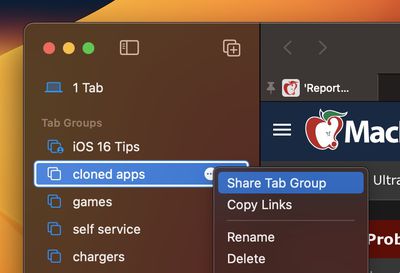
To share a Tab Group, open Safari's sidebar, then click the ellipsis button (three encircled dots) next to a Tab Group in the list and select Share Tab Group. A Share Sheet menu will be displayed for you to choose the desired sharing method.
12. Edit Sent Messages
The Messages app has inherited the option seen in iOS 16 to edit sent messages. You can edit a message up to a maximum of 15 minutes after it was sent. Simply right-click on the message in question, then select Edit from the contextual menu.
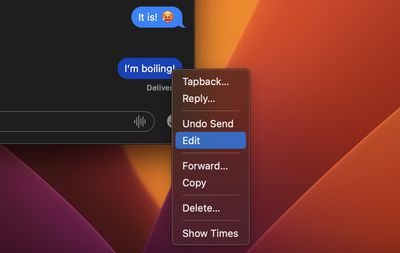
The feature only works with iMessages, not SMS messages, so both people need to have an Apple device running the latest software for it to work effectively. People on earlier versions of macOS or iOS (and those on Android) will see text that says "Edited to [text]" when receiving an edited iMessage.
Note that when you edit a message, the edit history is sent to the recipient along with the edit, so the original content is still visible.
13. Mark Messages as Unread
Email programs have long given users the ability to mark messages as unread. The feature is useful because it means if you get a message and don't have time to read it or address its contents, you can mark it as unread so that it appears as a new message again.
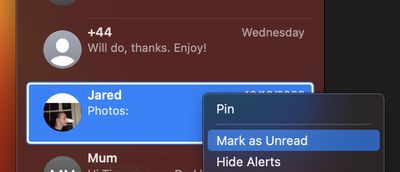
In Ventura and iOS 16, Apple has finally brought the same feature to its Messages app, so you can mark an SMS message or iMessage as new, thereby returning the blue dot to the message to remind you to return to it.
14. Missing Email Attachment?
Most people have experienced the embarrassment of sending an email that refers to an attachment, only to realize when it's too late that they've completely forgotten to include it.
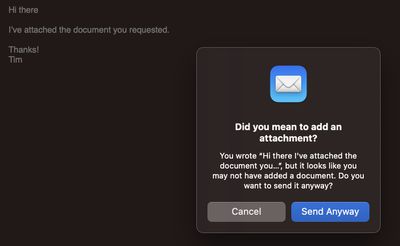
Thankfully that's unlikely to happen anymore, because Mail is now intelligent enough to notify you if you forget to include an attachment before the message is sent. Mail will also alert you if it thinks you've missed recipients from the To field.
15. Undo Send Message
In Ventura, like in iOS 16, it's now possible to unsend an iMessage for up to two minutes after it's been delivered. If more than two minutes have elapsed since you sent the message, you can no longer unsend it (although you may still be able to edit the iMessage).
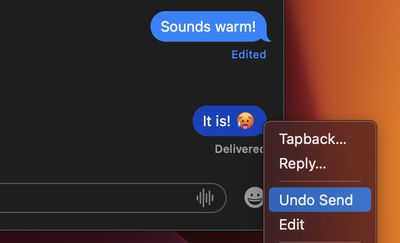
To use the feature in Messages, simply right-click on the message bubble and select Undo Send. Note that if you try to use the undo send feature on a message sent to someone running an earlier version of macOS or iOS 15 or earlier, it will not work and the message will not be unsent.
16. Add Stage Manager Icon to Menu Bar
If you like to be selective in your use of the new Stage Manager app window management feature in Ventura, you can enable a menu bar item that gives you quick access to an on/off toggle.
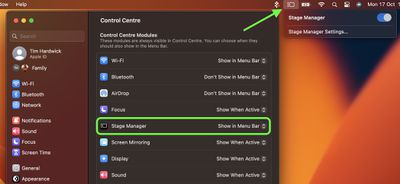
Go to System Settings -> Control Center, find the Stage Manager entry, then select Show in Menu Bar in the dropdown menu beside it.
17. App Sets in Stage Manager
When using Stage Manager with multiple sets of apps, you can bring individual apps from inactive sets into the active set that's front and center.
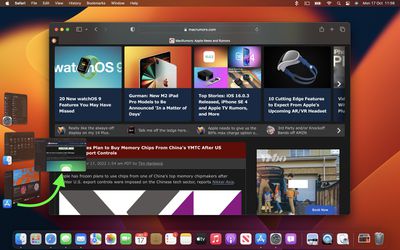
Either drag app windows from parked sets, or better, shift-click them to bring them into the active set.
18. Continuity Camera
In Ventura, Continuity Camera lets you use your iPhone (XR and later models) as your webcam in FaceTime, Photo Booth, Zoom, and any other app that can use a camera, including web browsers.
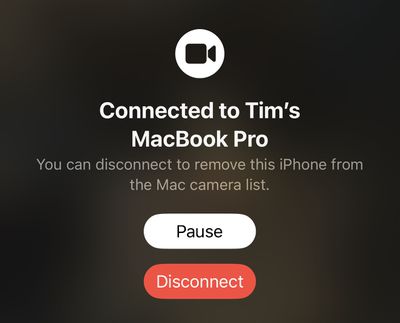
It works wired or wirelessly, and your Mac will automatically switch to using iPhone as a camera input when you bring it close to your Mac. Just make sure both devices have Wi-Fi and Bluetooth enabled, and that they are both signed in using the same Apple ID.
19. Continuity Camera Video Effects
As if Continuity Camera wasn't impressive enough, it also brings the gamut of video effects to Macs, including Portrait mode (iPhone XR and later), Studio Light (iPhone 12 and later), Desk View that mimics an overhead camera (iPhone 11 and later), and Center Stage (iPhone 11 and later), which adjusts the framing as you move to keep you centered in the frame.
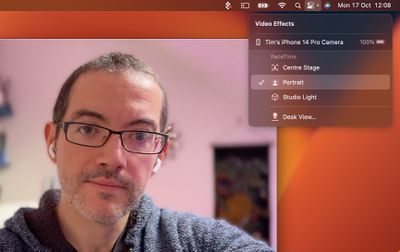
With Continuity Camera active, open Control Center from the menu bar, then click Video Effects to switch between the different modes.
20. Lock Hidden and Recently Deleted Albums in Photos
In previous versions of macOS, the Hidden album in your photo library can easily be made visible via a menu bar option in the Photos app, while any recently deleted photos are available for anyone to peruse while your Mac is unlocked.
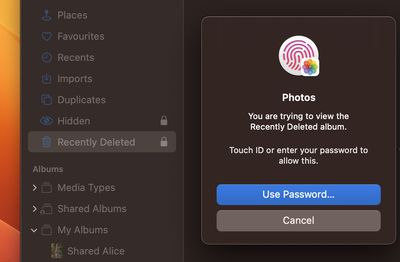
In Ventura, however, the Hidden and Recently Deleted albums in the Photos app are locked by default and can only be unlocked using your login password or Touch ID.
21. Rapid Security Response Updates
In the past, some of Apple's most important point releases of macOS have been linked to critical security updates that are designed to keep you and your private data safe and secure online.
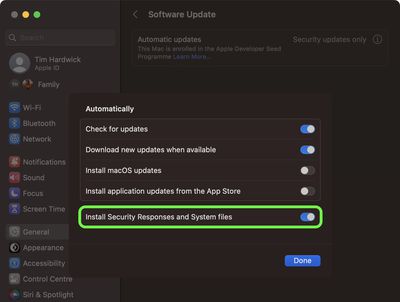
In Ventura, however, the new Rapid Security Response feature allows you to get important security updates without having to update the entire operating system, and you can opt to get them automatically between standard software updates. You can control the associated toggle in System Settings -> General -> Software Update. Tap the circled "i" icon to toggle the requisite switch.
22. Background Sounds
In iOS 15 and iPadOS 15, one of several new accessibility features that Apple introduced was Background Sounds, which is designed to help you stay focused, stay calm, and minimize distractions. You can now access the same Background Sounds in Ventura's System Settings, under Accessibility -> Audio.
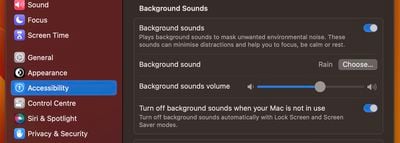
The sounds on offer include balanced, bright, and dark noise, as well as natural sounds like ocean, rain, and stream. All of the sounds can be set to play in the background to mask unwanted environmental or external noise, and the sounds mix into or duck under other audio and system sounds. Once you've downloaded a background sound, you can also add the Hearing item to Control Center or the menu bar for quicker access to them (System Settings -> Control Center).
23. Clock App on Mac
Finally, the Clock app on iPad and iPhone is now available on the Mac. It shows the current time when placed in the Dock.
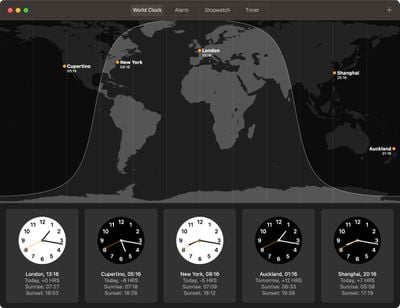
As you'd expect, it includes not only time zone options but also alarm, stopwatch, and timer, all accessible via four tabs in the Clock app interface.
24. Live Text Selection in Video
In Ventura, Apple's Live Text feature can be used in paused video frames, so you can use functions like copy and paste, Look Up, and translate.
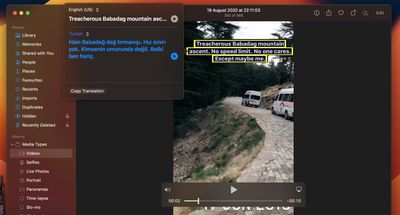
Live Text works in Photos, Quick Look, Safari, and other apps that support video. Apple has also added language recognition of Japanese, Korean, and Ukrainian text.
25. Multi-stop Routing in Maps
In Ventura, the Maps app allows you to plan a route that has multiple stops instead of just a single destination. While Google Maps has had this feature for some time, this is the first version of Apple's Maps app to include support for it.
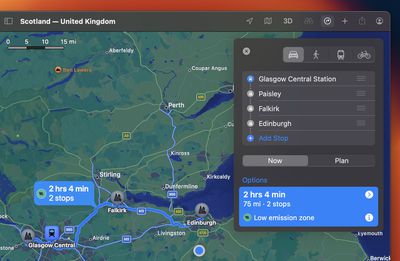
When entering a destination, Apple Maps allows you to add up to 15 locations to stop at en route, and the app will show you the route to each stop in turn.
26. Photos Duplicate Detection
Apple has added a new Duplicates album as a sidebar item in the Photos app, which will automatically detect any duplicates in your library and collate them together for your inspection. (Bear in mind that the album only appears if you have duplicate images on your library.)
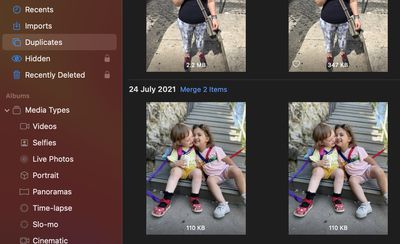
Inside the Duplicates album, you'll see duplicates listed in chronological order, with a Merge button beside each set. You can tap this button to merge duplicate sets into an individual photo. Even if you take two photos together that are very similar, Apple's merging feature will intelligently keep the highest detail and the most metadata, creating the best possible image.
27. Copy and Paste Photo Edits
If you have multiple photos that you want to edit in the same way, or if you've made changes to one photo that you want to replicate in another photo, you can use the new copy and paste edits tools in the Photos app.
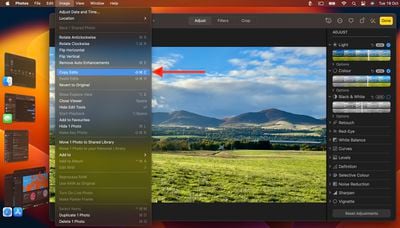
To use the new option, first open an image, click Edit, then make your changes. When you're done, choose Image -> Copy Edits from the menu bar, then select the image (or images) you want to paste them to. Finally, choose Image -> Paste Edits from the menu bar.
28. Pin Lists in Reminders
In Reminders, you can now pin your favorite list to get to them quickly. Pinned lists appear as panels below your Today, Scheduled, All, Flagged, and Completed lists.
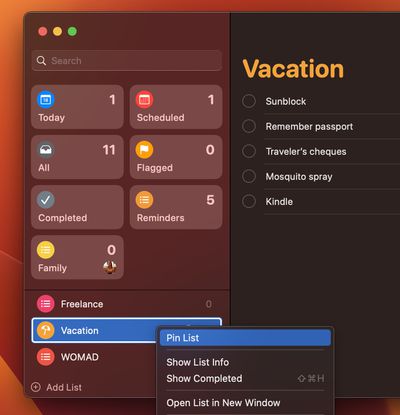
To pin a list, right-click it in the sidebar and select Pin List from the contextual menu.
29. Multiple Watchlists in Stocks
In the Stocks app, you can now create multiple custom watchlists, allowing you to better organize the tickers you follow.
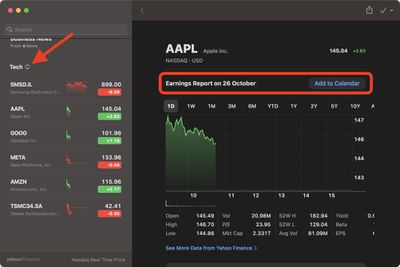
You can also group symbols using the criteria of your choice, such as sector, asset type, ownership status, and more. Stocks will even provide the date for a company's upcoming earnings report, which you can add to your calendar at the click of a button.
30. Lift Image Subject From Background
Like in iOS 16, you can lift the subject from an image or isolate the subject by removing the background.
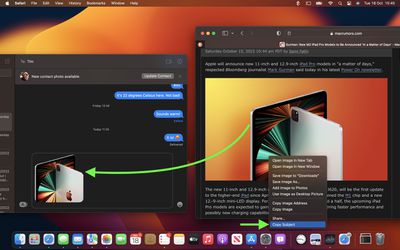
The feature works in Photos, Screenshot, Quick Look, Safari, and more. Just right-click on the image and select Copy Subject from the contextual menu. You can now paste the isolated subject from the clipboard into any app with an input field, such as Messages.
31. Weather App
Previous versions of macOS included a Weather widget, but that's as far as it went, which is why the new dedicated Weather app in Ventura is worth checking out.
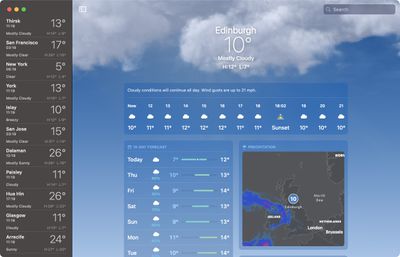
If you're coming from an iPhone or iPad, the Mac app will look familiar. It has all of the features of the iOS app, including animated weather backgrounds that change based on the weather at your location, severe weather notifications, air quality monitoring, weather maps, and forecasts.
32 Mail Rich Links
Previously in Mail, if you pasted a URL into a message, it would only display the web address. In Ventura, however, rich link previews display a preview of the website being linked to, offering recipients an idea of the content they can be expected to see if they visit the webpage.
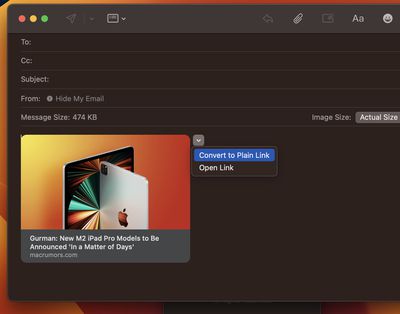
If you don't want to use a rich link when you're composing a message, click the down arrow in the corner of the preview and select Convert to Plain Link.
33. Preview Form Filler
In Preview, there is a new Form Filler toolbox that makes inserting text into forms much easier.
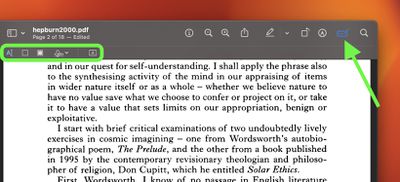
You could previously do this using Markup's text insertion functionality, but that was clunky, and it involved several more clicks to get to and always positioned the text insertion in the middle of whatever page you were on, necessitating a drag of the text to the desired location.
34. Time Machine Backup Frequency
When enabling Time Machine backups, a perpetual little niggle in previous versions of macOS is that you can't change the frequency of backups from the hourly default.
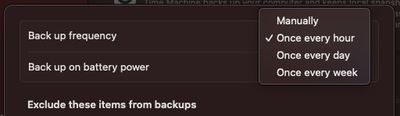
Thankfully, Ventura's Time Machine options now include Manually, Once every hour, Once every day, and Once every week, giving you more flexibility and control over your backups.
35. Favorite Music Artists
In the Music app, you can now add artists to a "Favorite Artists" list by navigating to their artist profile and clicking a new star button on their page.
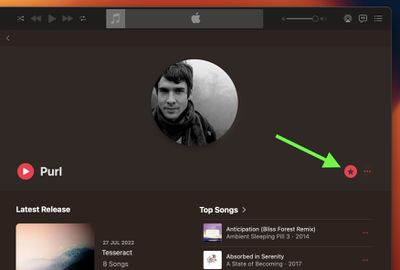
Apple says that you'll get better recommendations and notifications about new releases from that artist. Apple Music originally had a similar feature where you could follow artists and receive updates about their music and updates about upcoming releases, but the new Favorite Artists feature is more streamlined and focused on improving push notifications and recommendations surrounding your favorite artists.
36. My Sports Section in Apple News
Apple News includes a new "My Sports" section that can be customized to aggregate news and developments related to your favorite teams, leagues, and athletes.
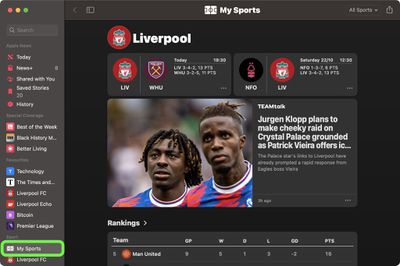
You can find it below For You in the Today section. Click Get Started to set it up.
37. Lock Notes With Login Password or Touch ID
In the Notes app, locking a note required you to come up with a separate password for your notes and remember it if you wanted to access them again.
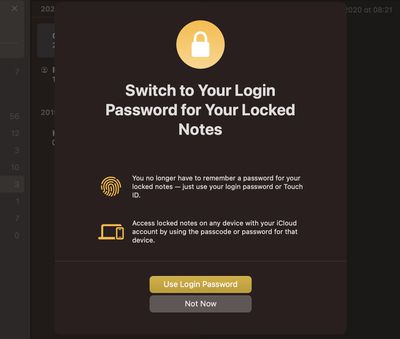
In Ventura, you no longer have to remember a password for your locked notes. They can now be encrypted with your Mac's login password or Touch ID. Simply right-click the note in question and click Lock Note, and you'll be give the option to Use Login Password.
You can also access locked notes on any device with your iCloud account by using the passcode or password for that device.
38. FaceTime Handoff
FaceTime in macOS Ventura works with Handoff, so a FaceTime call can be accepted on the iPhone and then transferred over to the Mac, or vice versa.

FaceTime Handoff works seamlessly between your devices, and when a call is handed off, if you have a Bluetooth headset connected, it will also transition to the new device.
39. AirPods Settings Menu
Previously in macOS, whenever you connected AirPods to your Mac, you could control Transparency, Noise Cancelation, and Spatial Stereo from the Sound menu bar item, but that was it.
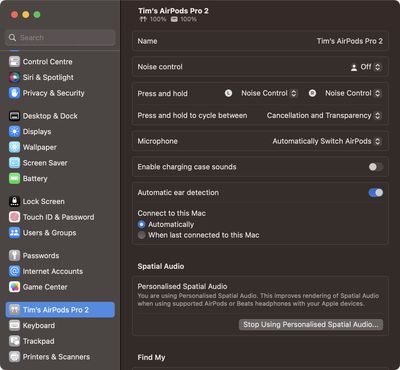
In Ventura, connecting AirPods gets you a complete menu of options in System Settings, where you can control everything from Ear Detection to charging case sounds.
40. USB-C Accessory Security
Ventura includes a new USB-C security feature designed for Apple silicon Macs. Now, new USB and Thunderbolt accessories require user approval before the accessory can communicate with macOS for connections wired directly to the USB-C port.
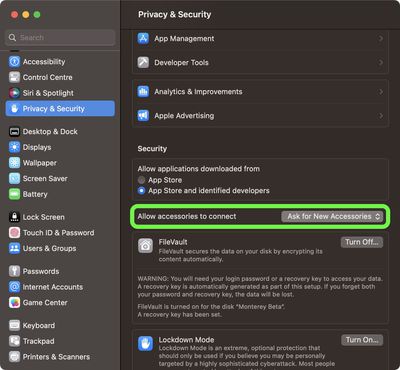
You can change the security configuration in System Settings -> Security and Privacy -> Security. The default configuration is "Ask for new accessories." Configuring an accessibility Switch Control sets the policy to always allow accessory use. Approved devices can connect to a locked Mac for up to three days.
41. Complete Smart List in Reminders
In the Reminders app, there's a new Completed Smart List pane where you can view all of your completed reminders over the previous seven days, previous month, and over the years.
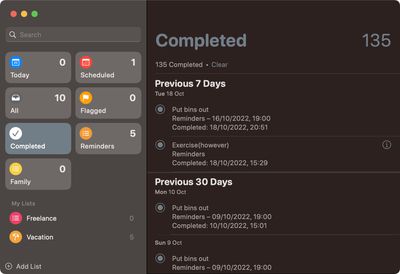
The list includes the time of completion and any other details that were originally filled in for each completed reminder.
42. Game Controller Menu in Settings
In System Settings, there is a new game controller menu in the app for managing game controllers connected to a Mac. The menu allows macOS Ventura users to map a controller's buttons and thumbsticks to a Mac's keyboard, adjust haptic feedback levels, create profiles with presets for multiple controllers, and more.
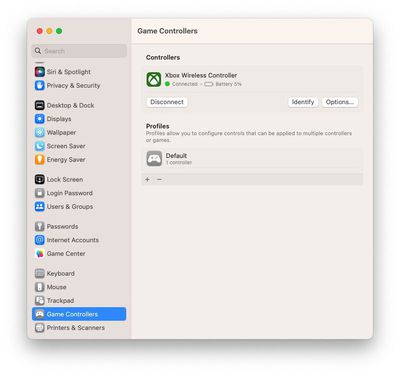
macOS Ventura features newly added support for some of the most popular racing wheels, pedals, and shifters for use in racing games on the Mac, including Logitech's G920 and G29 racing wheels, according to Apple's developer website. Apple also says that macOS Ventura supports many additional Bluetooth and USB game controllers, with users discovering that this includes the Nintendo Switch's Joy-Cons and Pro Controller.
43. Lockdown Mode
A new macOS security feature in System Settings -> Privacy & Security is Lockdown Mode, which is aimed at protecting a small number of high-profile users who are at risk of targeted cyberattacks from state-sponsored spyware, such as journalists, activists, and government employees.
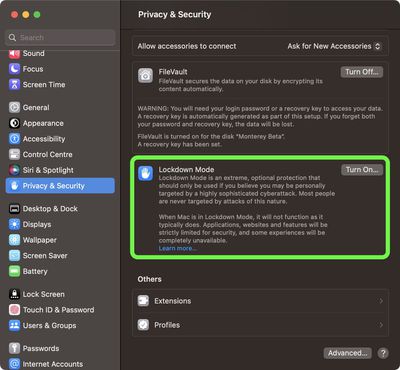
It is not for the everyday user, and it restricts many iPhone features. In Messages, for example, attachments other than images are blocked, and in FaceTime, calls from people you have not previously contacted are blocked. Complex web technologies and browsing features are blocked in web browsers, shared albums are removed from the Photos app, wired connections are blocked, and configuration profiles cannot be installed. Use wisely.
44. Safari Tab Group Start Pages
In Safari, individual Tab Groups can now include dedicated Start Pages containing select favorites from your bookmarks, as well as a specific background wallpaper.
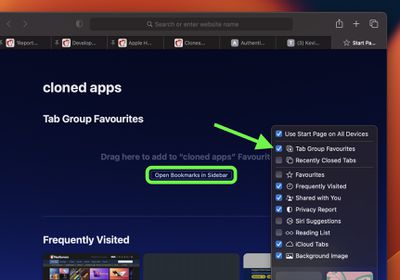
With a Tab Group open, open a new Start Page tab, then scroll to down and click the Settings button in the bottom-right corner. Check the box next to Tab Group Favorites. This will create a space at the top of the Start Page for adding your favorites. Click the Open Bookmarks in Sidebar button to start adding them.
45. Turn Off Featured Content in Photos
A notable change to the Photos app is that you can now disable featured content like Memories. It's a handy option to have if you don't appreciate what the feature digs up from your past.
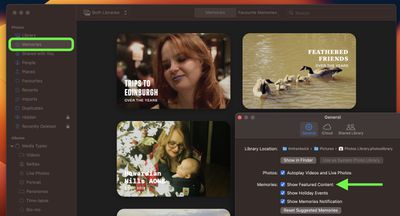
Click Photos -> Settings in the menu bar, select the General tab, then in the "Memories" section, uncheck the box next to Show Featured Content. The Memories option in the sidebar will disappear.
46. Multi-Window Support in Stage Manager
In early beta versions of macOS Ventura, Stage Manager would only let you view a single app window, even if multiple windows from the same app were open.
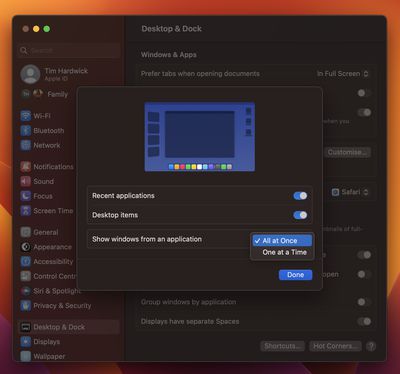
In the final version, however, you can opt to display two or more windows from the one app overlapping or side by side. Go to System Settings -> Desktop & Dock, switch on the toggle for Stage Manager if it's not already active, then click Customize.... Finally, click the dropdown menu next to Show windows from an application and select All at Once.
47. Focus Schedules
Apple has improved the Focus feature in macOS Ventura with an easier setup mechanism and the addition of Focus schedules, which allow a Focus to turn on automatically at a set time or location while using a certain app.
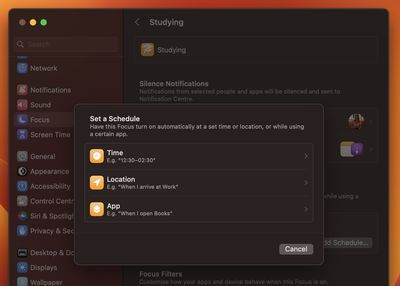
Apple has also added filter options, so apps like Calendar, Mail, Messages, and Safari can have boundaries that allow only parts of the app to show. In Calendar, for example, a Focus can be set to only show a work calendar, or in Safari, you can set a certain Tab Group to be visible.
48. Enhanced Smart Folders in Notes
Notes in Smart Folders can be automatically organized based on new filters in macOS Ventura. Rules are available for Date Created, Date Modified, Shared, Mentions, Checklists, Attachments, Quick Notes, Folder, and more.
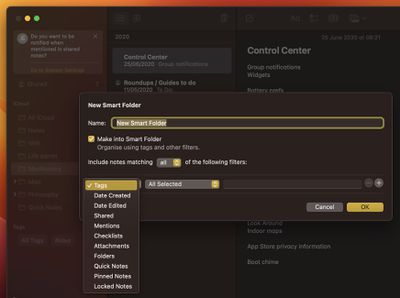
Apple has also made it so notes are grouped by chronological categories like Today and Yesterday for quick reference, plus there are filter options for Smart Folders and the Tag Browser.
49. Web Page Image Translation
Next time you're browsing in Safari and you come across an image containing a language that you'd like to translate, try selecting the text with your mouse pointer.
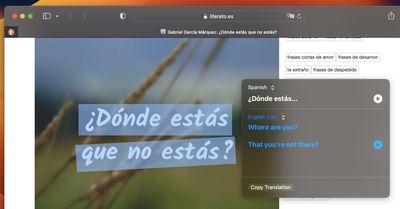
Then right-click and select Translate from the contextual menu to get a translation in the supported language of your choice.
50. Recover Recently Deleted Messages
In the Messages app, you can now recover recently deleted messages for up to 30 days after deleting them.
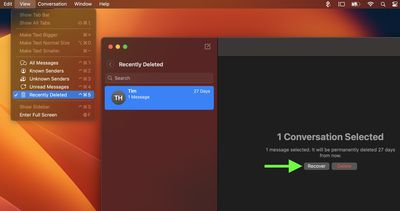
Select View -> Recently Deleted from the Messages menu bar, select the message conversation you'd like to recover in the sidebar, then click Recover.