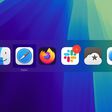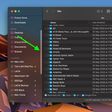Apple made a number of changes to the Messages app in iOS 17, introducing a new look, updated stickers functionality, and important new safety features that help people traveling alone feel safer.
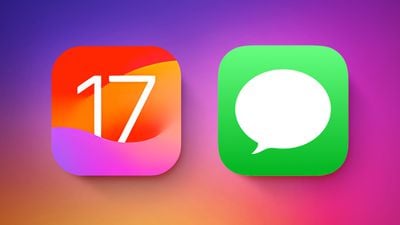
This guide highlights all of the features that Apple is adding to Messages in iOS 17.
Design Updates
Apple updated the design of the Messages to cut down on clutter. The "+" button on the left side of the compose window houses all of the Messages apps and tools. Tapping on it brings up a dropdown list of options, that include Camera, Photos, Stickers, Cash, Audio, Location, Store, and Messages apps that have been installed.
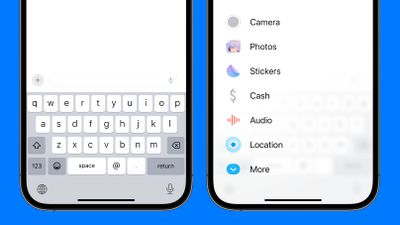
You can tap on one of the options to open its related function. So instead of tapping on the little photos icon to add a photo as you did in iOS 16, you will tap on the "+" button and then the Photos option to get to your Camera Roll in iOS 17.
In iOS 16, Apple had a camera icon and an App Store icon that could be tapped to expand the available options. Apps expanded across the top of the keyboard horizontally, so the cleaner vertical design is a notable change. It makes for a much more simplified design, and it's easier to tell what's what with the larger icons and text descriptions.
Check In
Check In is a safety feature that you can use when you're traveling to have someone else keep an eye on your progress. You can let a friend or family member know that you're going somewhere, and they'll be automatically notified when you reach your destination.
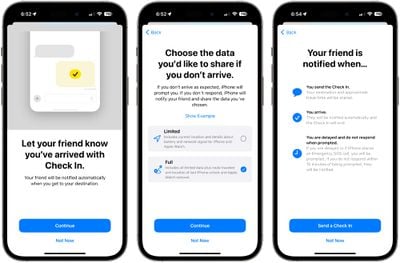
To use Check In, you'll need to select a conversation with a trusted person, tap on the "+" button, and choose the Check In option. From there, you can input the location that you're going to and the time you're set to arrive.
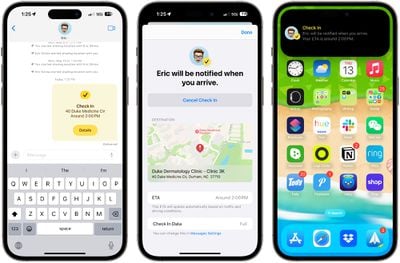
The person on the other end will be notified that you're heading somewhere and when you should get there. If you stop making progress while you're on your way, Messages will check in with you to see what's going on, and if there's no response, your battery level, full location, and cellular status will be shared with the person you selected.
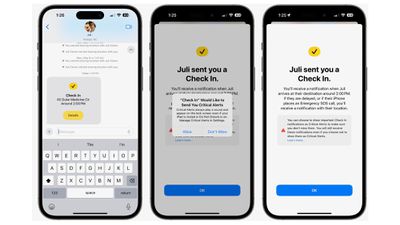
You can customize the amount of data that you share. Limited shares location, network signal, and battery level, while Full shares all of that plus route traveled, location of last iPhone unlock, and location of where the Apple Watch was last removed.
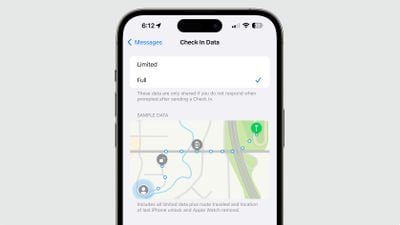
When you arrive at your destination, your friend or family member is notified that you got there safely and the Check In ends successfully.
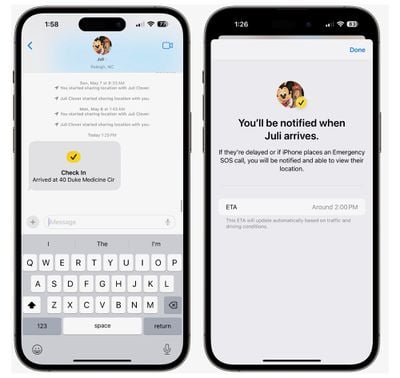
Stickers
Stickers have been in the Messages app for years now, but they haven't gotten a lot of attention. Apple is changing that in iOS 17, because all emoji are now considered stickers, in addition to actual stickers.
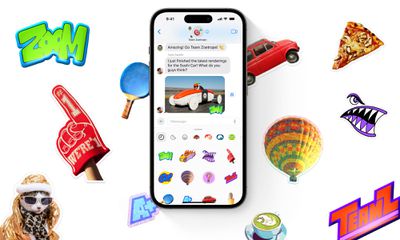
Emoji now behave the same way as stickers, so in addition to simply inserting them into a conversation, you can also drag them anywhere on a message, and you can layer them on top of one another to create little emoji scenes. To put an emoji on a message, just open the emoji keyboard, select an emoji, and drag it up to the message you want to accent.
If you open up the Stickers section of the Messages app, you'll see stickers from apps you've downloaded, stickers you've created, emoji, and Memoji in one spot.
Creating Stickers
Apple in iOS 16 introduced a Remove Subject From Background option, and in iOS 17, you can use it to create and save your own stickers. Choose any of your photos and long press on the subject of the photo to get to the "Add Sticker" option.
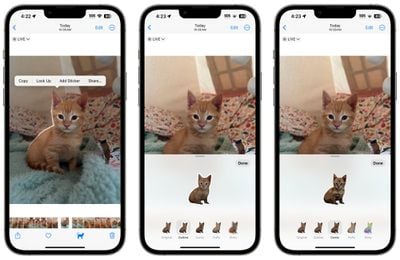
Choose that and it will be added right to your sticker collection, and if it's a Live Photo, it will animate.
There are a number of effects that can be added to make your digital stickers look more like real stickers, including a white outline, comic-like shading, a puffy 3D look, and a shiny, holographic finish. The sticker effects will animate and reflect the light appropriately, making your self-created stickers look professionally done.
Sticker Reactions
With emoji able to be placed anywhere on an iMessage, you can use them in place of tapback reactions. Just drag the emoji to the message that you want to respond to rather than long pressing for a tapback. Later in the year, Apple plans to allow stickers to be used right in the tapback interface.
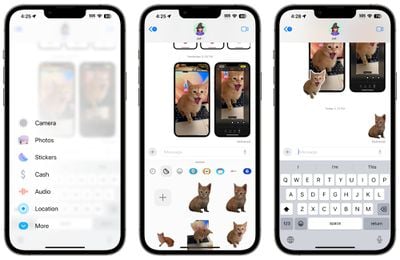
Sticker Expansion
Stickers can now be used anywhere that emoji can be accessed, including third-party apps, pictures, emails, and more. So once you create your stickers from photos, you can do more with them than just send them to people using Messages.
Memoji
Apple added new halo, smirk, and peekaboo Memoji stickers to go along with the existing still Memoji sticker options.
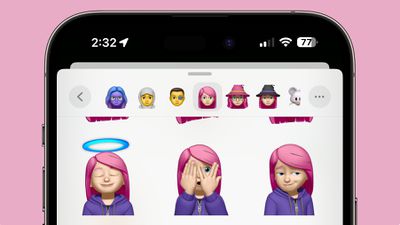
Catch-Up
If you get behind on a Messages chat with a friend or with a group of people, iOS 17 shows you a catch-up arrow. If you tap it, it will jump to the first message in a conversation that you have not seen. Catch-up is a feature that will be coming in an update to iOS 17 and it won't be in the launch version of the software.
Swipe to Reply
If you want to reply to a specific message in a conversation, just swipe from left to right to bring up the reply interface. This is a much quicker way to reply to something specific someone has said because you no longer need to long press and tap the reply button.
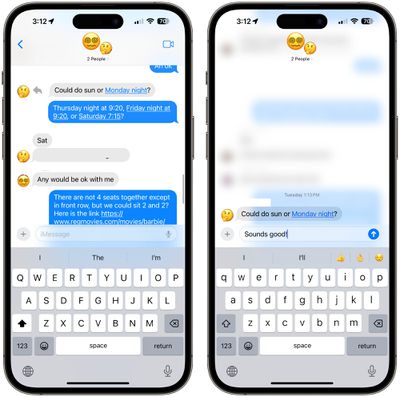
Search Improvements
Apple improved Messages search in iOS 17 with an option to combine multiple filters. If you're looking for images from a certain person, for example, you can type in "photos" and then the person's name, tapping to select each search filter to narrow down your search results.
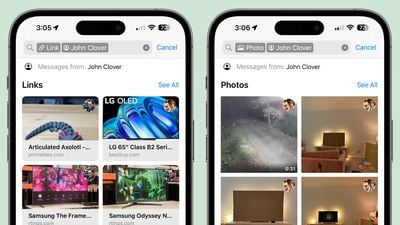
Audio Message Transcriptions
If someone sends you an audio message and you're somewhere where you can't listen to it right away, iOS 17 will transcribe it for you so you can read it instead.
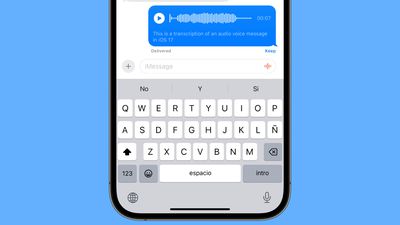
Auto-Delete Verification Codes
Many websites and services use texted one-time passcodes for verification purposes, and those one-time codes can clog up the Messages app. In iOS 17, there's an option to have those messages auto delete after the code is autofilled and used for a login. Apple should ask you if you want to enable this when you use the autofill feature after upgrading to iOS 17, but it can be toggled on manually under Settings > Passwords > Password Options > Clean Up Automatically.
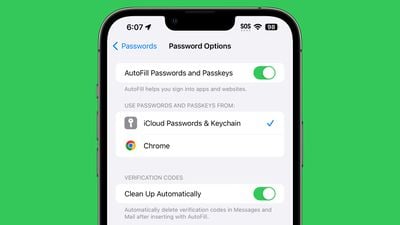
Location Sharing
With the "Location" setting under the Messages options, you can share your location or request a friend's location directly from the Messages app. You can also set a pin at a specific location you're going to be going to without opening the Maps app.
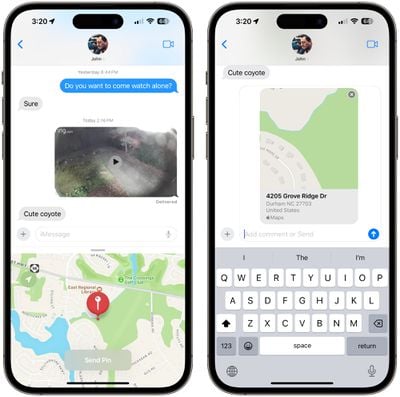
Read More
More information on all of the new features in the iOS 17 update can be found in our iOS 17 roundup.