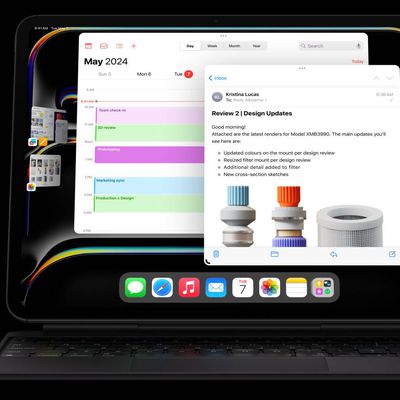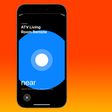With every iteration of iOS, Apple makes improvements to the built-in Siri voice assistant, and iOS 16 is no exception. Offline support has been expanded, Siri can finally hang up calls, and there's improved guidance on when and where you can access Siri.
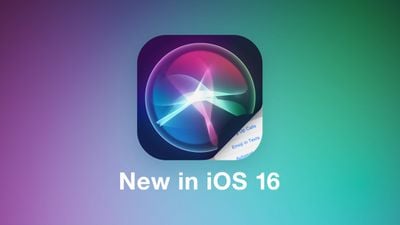
This guide outlines everything that's new with Siri in iOS 16, which is available now for all eligible devices, plus it includes details on the updates to Dictation.
Siri
Simpler Shortcuts
Shortcuts activated by Siri no longer require a setup process to use them. When you download and install an app, shortcuts can be activated by Siri right away.
Emoji in Texts
When you're sending a message using Siri, you can ask Siri to insert an emoji into your message. You'll need to be specific about the character that you're requesting, and it's also helpful to say "emoji" after each request so Siri doesn't get confused.
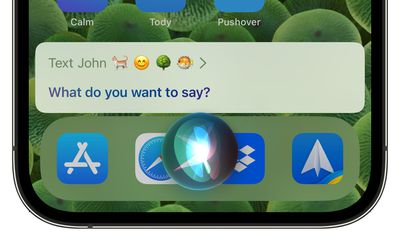
Hanging Up Calls
If you're having a hands-free conversation with someone and it ends, you can ask Siri to hang up the call.
Automatic Message Sending
In the Settings app, the Siri and Search section has a new option for automatically sending a message with Siri, which removes the confirmation step that you have to go through when sending text through Siri.
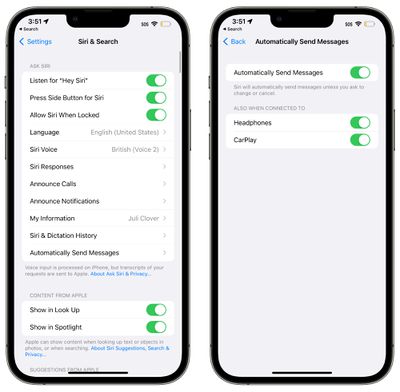
Having to approve each message can be a frustration if you're having a long conversation with someone and you don't have access to your phone to type, so this streamlines the process, plus it works with CarPlay. It is an opt-in feature and it can be toggled off for the car and headphones if desired.
Siri Command Guidance
If you want to know more about how you can take advantage of Siri, just ask. When you're in an app or doing something on your iPhone, say "Hey Siri, what can I do here?" to get details on what Siri is capable of.
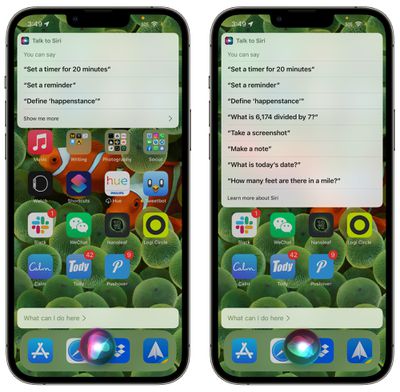
You can also ask Siri about a specific app with a command like "Hey Siri, what can I do with [insert app name]?"
More Offline Functionality
Siri is able to do more on device in iOS 16 without having to contact an Apple server, which means there are a wider array of functions that are available when you don't have an internet connection.
Siri can process HomeKit, Intercom, and Voicemail requests when you are offline.
Accessibility Features
In the Accessibility section of the Settings app under the "Siri" heading, there are new options to change Siri's pause time, which causes the voice assistant to wait for you to finish speaking for a longer period of time. Siri Pause Time can be set to Default, Longer, and Longest.
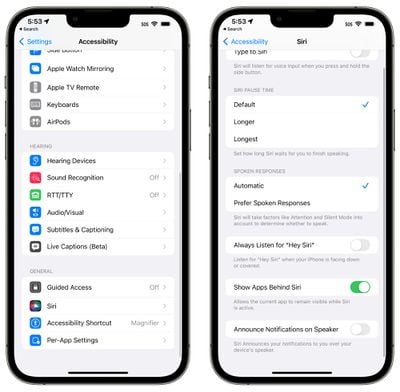
There's also an option to "Announce Notifications on Speaker" to have Siri speak notifications aloud, and a "Prefer Spoken Responses" option can be toggled on to cause Siri to speak aloud in situations such as the phone being silenced.
- How to Make Siri Wait Longer for You to Finish Speaking
- How to Make Siri Announce Notifications Through Your iPhone's Speaker
Dictation
Apple with iOS 16 entirely overhauled the dictation experience, making it easier to swap between voice and touch. When you're dictating text on the iPhone or iPad, you can tap into the text field and type with the keyboard to make edits and insert QuickType suggestions without having to stop the dictation process.
There's also a new cursor popover that's available when you're dictating text, and if you tap it, you can stop the dictation more quickly.
Automatic Punctuation
While you dictate text, your device will intelligently add punctuation, putting in commas, periods, and question marks where appropriate.
The iPhone or iPad will listen to what you're saying, wait for you to finish, and then add commas and periods based on the structure of your words. It's not always perfect, but it's better than having to speak punctation as is required in iOS 15 and earlier.
Emoji Support
As with Siri, the built-in dictation feature also supports inserting emoji by voice command.
Dictation in Messages
In the iOS 16 Messages app, the Dictation icon is right in the messages text box, making it much easier to get to. If Dictation is enabled, you'll see a tappable microphone icon that starts a dictation setting.
The Dictation icon replaces the voice message icon that was at the right side of the Messages text entry box in iOS 15. If Dictation is not enabled, there is no icon in the text box.
Guide Feedback
Have questions about Dictation and Siri in iOS 16 , know of a feature we left out, or want to offer feedback on this guide? Send us an email here.