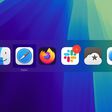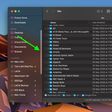With the release of iOS 15 and iPadOS 15 on September 20, Apple introduced millions of users to several of its new tentpole features for iPhone and iPad, such as Focus Mode, Notification Summary, a redesigned Safari, and more.
But beyond the headline features, Apple has also made numerous tweaks and changes to its mobile operating systems that aim to make the time you spend using your iPhone or iPad more efficient, more functional, and more enjoyable.
To that end, we've pulled out 50 additions and improvements to iOS 15 and iPadOS 15, some of which may have gone under your radar. Keep reading to refresh your memory or perhaps learn something new.
1. Copy Links From a Tab Group
If you have several websites in a Safari Tabs Group that you want to share with someone, over email or Messages, for example, you can copy all the URL links to the clipboard in the following way.
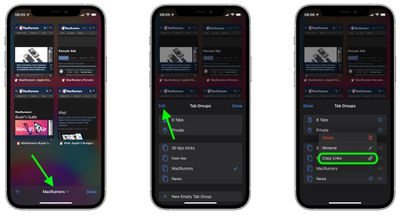
Open the Tabs Group, tap group's name at the bottom of the screen, then tap Edit in the top-left of the Tab Groups card menu. Tap the circled ellipsis next to the Tabs Group in question, then select Copy Links.
2. Password Lock a PDF Document
Apple now lets you lock PDF documents with a password in iOS 15. The only caveat is that the PDF has to be on your iPhone – for whatever reason, you can't lock documents in iCloud.
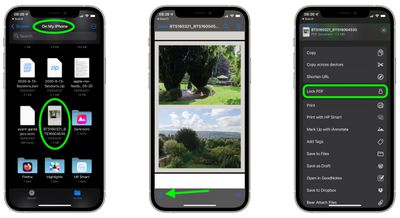
Open the Files app, navigate to On My iPhone, and select the PDF document to open it. Next, tap the Actions button in the bottom-left corner of the screen, scroll down below the sharing options, then tap Lock PDF. You'll be asked to enter and verify the password of your choosing.
3. Customize Your Safari Start Page
Safari's redesigned Start Page in iOS 15 is a one-stop shop for all of your Bookmarks, Favorites, Frequently Visited sites, Siri Suggestions, iCloud Tabs, Reading List, and Privacy Report. also features several customizable options, such as the ability to choose your own Start Page wallpaper. You can even optionally sync your Start Page appearance on all your devices via iCloud.

In the Tabs view, tap the + icon in the bottom left corner to open a new tab, then scroll to the bottom of the Start Page and tap the Edit button. Use the switches to control what you want to appear on your Start Page. Options include: Favorites, Frequently Visited, Shared with You, Privacy Report, Siri Suggestions, Reading List, and iCloud Tabs.
To sync your Start Page settings with other devices linked to the same Apple ID, turn on the switch next to Use Start Page on All Devices. You can also turn on the Background image option and choose one of the existing iOS wallpapers, or select your own from your photos by tapping the big + button.
4. Podcasts Keyboard Shortcuts
The Apple Podcasts app for iPad features a host of new keyboard shortcuts. Previously, the only keyboard shortcut in the app was Command + R to refresh feeds, but there are now a total of 17 keyboard shortcuts.
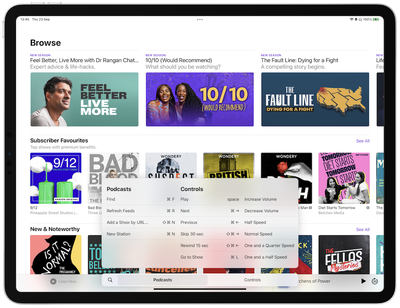
Some of the new shortcuts include Space bar to pause, Command + Right Arrow to skip to the next episode, Shift + Command + Right Arrow to skip 30 seconds forward, and Option + 4 to set double-speed playback. To see all of the available keyboard shortcuts, like in any iPad app, hold down the Command key.
5. Delete or Rearrange Home Screen Pages
In iOS 15, Apple has made it easier to stay on top of your Home Screen management by letting you rearrange Home Screen pages and even delete individual pages outright.

Enter jiggle mode by holding your finger on a space on the Home Screen, then tap the dots above the Dock to enter the Home Screen pages view. To rearrange pages, simply drag them around as if they are apps. To delete a page, tap the minus button in the corner of the page, then confirm you want to remove it. Apps on deleted pages will still be listed in the App Library.
6. Custom Text Size Per App
In iOS 14, you can add a button to the Control Center that allows you to change the text size on the screen on the fly. Any change that you make is reflected systemwide regardless of your preference, but in iOS 15 that's no longer a limitation, and the setting can be specific to a particular app.

Bring up the Text Size selector in Control Center, and you'll see new options to apply the text size adjustment to the system, or just the app that's currently open. iOS 15 will also remember your selection, so you can exit out of the app to do something else and then return to it with your chosen text size for that particular app intact.
You can manage a range of app-specific customizations in Settings -> Accessibility –> Per App Settings.
7. Drag Apps From Spotlight to Home Screen
In iOS 14, the functionality of app icons that appear in Siri Suggestions and Spotlight search results is limited to opening the app. In iOS 15, however, it's possible to drag an app from Spotlight and place it right onto the Home Screen, which means you no longer need to continually drag app icons between Home Screen pages to rearrange them.
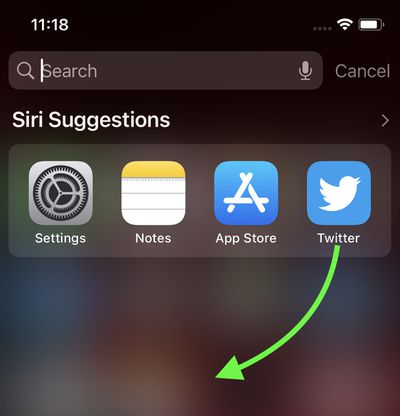
You can also now directly delete apps from within Spotlight via a long-press Quick Action that wasn't available in previous versions of iOS, meaning you can make short work of any apps that have lain forgotten in your App Library.
8. Use Text Selection Magnifier
After its removal in iOS 13, Apple has reintroduced a new version of the magnifying glass for text selection. From a user perspective, removing the loupe felt like an odd decision on Apple's part, as it makes it harder to see where the cursor is situated under your finger.
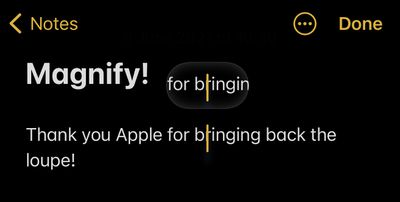
The new magnifier is a little smaller than the original one, but the fact that it has reappeared is likely to be welcomed. Simply press and hold your finger on any text input area to bring up the magnifier and relocate the cursor within the text.
9. Split View Apps in the Multitasking View
Split View in iPadOS isn't new, but in iOS 15 there's now an on-screen menu for controlling it, giving users who don't know the gestures a visual clue that the feature exists. At the top of apps that support Split View is a small ellipsis icon which, when tapped, reveals three options (from left to right): fullscreen view, Split View, and Slide Over.
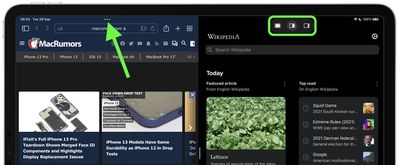
Tap Split View or Slide Over, and the current app will move out of the way to reveal your Home Screen, allowing you to select another app to share the screen with. When you have two apps in Split View, each will have its ellipses icon at the top center of its window for you to control independently. Note that some apps, such as Mail and Notes, support a fourth option called Center Window that lets you open a specific email or note in the middle of the screen.
10. Use the Shelf View
In iPadOS 15, supported apps now display a new Shelf View at the bottom of the screen upon launch. The Shelf displays all the open windows for the current app, including any multitasking instances of it, allowing you to switch easily between them.

The Shelf minimizes when you interact with an open window, but you can resurface it by long pressing the app's icon and selecting Show All Windows.
11. Save Multiple Web Images to Your Photo Album
In iOS 15, Apple gives users the ability to drag and drop images, text, files, and more across apps on iPhone. In many apps, you can drag a single item with one finger, and while dragging, select additional items by tapping them with another finger. The selected items move together and appear stacked beneath the finger that's dragging the original item. You can then drag the items as a group and drop them into another app.
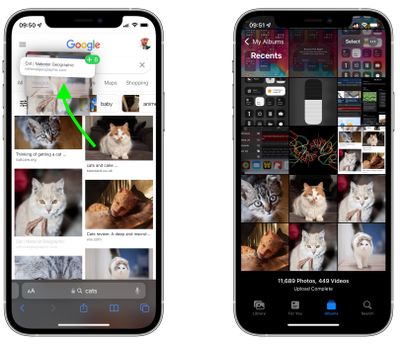
For example, it's possible to do a Google image search, drag multiple images from the web results, then switch to Photos and add them to a photo album.
12. Use the New Small Calendar Widget
Annoyingly for many iOS 14 users, the square Calendar widget only shows the current day and any events, rather than the full calendar month, which can only be displayed in the larger 2x4 widget.

This always felt like a poor use of widget space, but fortunately iOS 15 adds a new 2x2 widget that displays the full calendar month with the current day highlighted. In another related change, you can now make a calendar a custom color using the color picker, in addition to the seven default color options that the Calendar app offers.
13. Disable Badge App Notifications
App badge notifications can be disabled when users are in Do Not Disturb or "Focus" mode. Go to Settings -> Focus, and choose either Do Not Disturb or any of the other Focus modes listed. Then under "Options," select Home Screen and turn on the switch next to Hide Notification Badges.
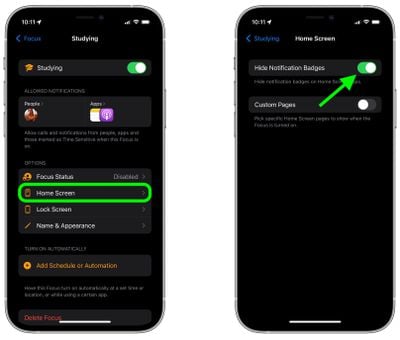
Now, when that Focus or Do Not Disturb mode is enabled, all apps will no longer show a notification badge on the Home Screen. Users can, of course, disable notification badges on a per-app basis; however, this is a global option that impacts all apps on the Home Screen.
14. Invoke a Quick Note on iPad
In iPadOS 15, Apple introduced a new productivity feature called Quick Notes that aims to provide a quicker way to jot down things on your iPad without you having to go in and out of the Notes app. Whether you're on the Home Screen or within any app, you can bring up a floating Quick Note window at any time using your finger or an Apple Pencil, by swiping diagonally up from the bottom right-hand corner of the screen.
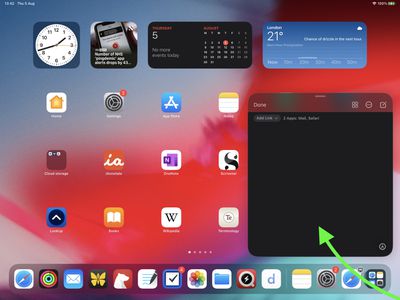
If you're using a connected keyboard that has a Globe key, simply press the Globe key + Q to launch a Quick Note. You can also add a Quick Note button to Control Center: Go to Settings -> Control Center, then add the Quick Note option from the "Included Controls" section.
Quick Notes can't be created on an iPhone running iOS 15. However, because Quick Notes live in the Notes app, you can access any that you've created elsewhere on your iPhone, just as easily as any other note.
15. Generate a Two-Factor Authentication Code
iOS 15 includes a built-in authenticator that can generate verification codes for additional sign-in security on supported websites, meaning third-party authenticator apps aren't necessary.
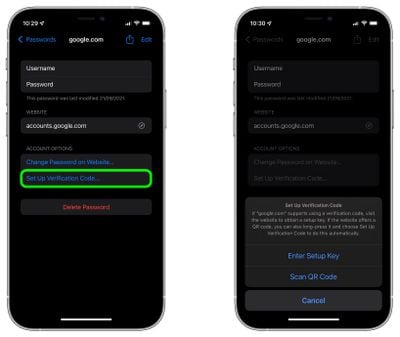
You can set up verification codes for web accounts under Settings -> Passwords. Once set up, verification codes will autofill when you sign into a site, making two-factor authentication on an iPhone or iPad much more streamlined.
16. Give Your Memoji an Outfit
Apple has added new customization options to Memoji that can be used in Messages, FaceTime, and more. There are more than 40 new outfit choices to choose from, and three new outfit colors to pick. Apple has included an option to select a different color for the right eye and the left eye for those with heterochromia, and there are three new glasses options.

There are also new multicolored headwear options so people can represent their favorite sports teams or universities, and there are new accessibility options for depicting cochlear implants, oxygen tubes, or a soft helmet.
17. Reinstate Safari's Top Address Bar
Thanks to feedback in the beta release stage of iOS 15, Apple made the location of Safari's address bar at the bottom of the screen optional.
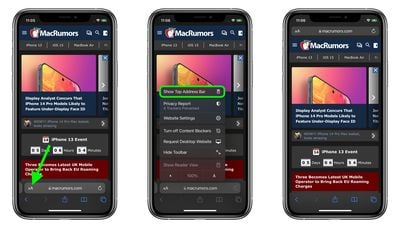
If you can't get on with the address bar living at the bottom of the screen and would prefer to have it in its original position at the top, like it was in iOS 14, tap the "aA" icon in the left side of the address bar, then select Show Top Address Bar in the popup menu. You can also control this design change in Settings -> Safari, under the "Tabs" section. To take the URL bar to the top of the Safari interface, select Single Tab.
18. Use AR Walking Directions in Maps
In a nod to Google Maps, Apple has added a new AR mode to its Maps app that lets you map walking directions onto the real world by using your iPhone's rear camera, making it easier to see where you need to go in built-up areas and reducing the need to look down at your smartphone as you move.
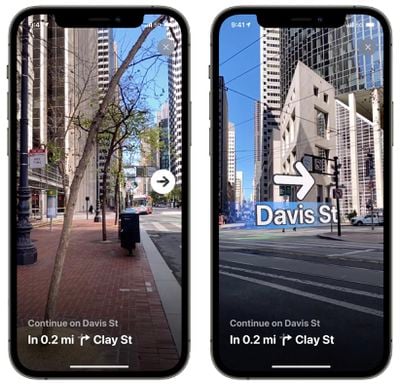
Simply initiate a walking route, then raise your iPhone and scan the buildings around you when prompted. The step-by-step directions will appear in the AR mode automatically, which should make it easier to get where you need to go, especially in situations where the directions are tricky.
The AR feature is available from late 2021 in major supported cities including London, Los Angeles, New York, Philadephia, San Diego, San Francisco and Washington DC. Only iPhones released after 2018 are compatible with the AR feature.
19. How to Block Background Noise in FaceTime With Voice Isolation
When you're on a call, your device's mic usually picks up a wide range of sounds in the environment, but with Voice Isolation in iOS 15, machine learning distinguishes these sounds, blocks out any ambient noise and prioritizes your voice so that it comes through clearly.
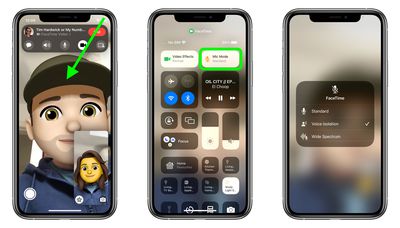
To use it when on a FaceTime call or when taking a call on a third-party app like WhatsApp or Teams, launch your device's Control Center, tap the Mic Mode button, top-right, then tap Voice Isolation to enable it.
20. Turn On Weather Precipitation Alerts
To get notifications about the weather in your current location, you first need to give the Weather app permission to always access your location (Settings -> Privacy -> Location Services -> Weather). Then in the Weather app, tap the icon in the bottom-right corner of the screen that looks like a bullet list.
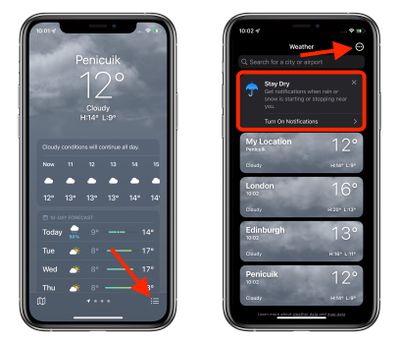
Tap Turn on Notifications at the top of the location list. If you don't see the "Stay Dry" card, tap the circular ellipsis icon in the top-right corner of the screen, then tap Notifications -> Continue -> Allow. Finally, toggle the switches next to the locations that you'd like to receive notifications for.
21. @Mention People in Notes
In shared notes or folders, you can add an @ sign and type in the name of a person the note is shared with to bring their attention to it and to let them know if there's been an important update.

With an @mention, the person receives a notification about the note, which is similar to how @mentions work in other apps.
22. Use Tags in Notes
When writing a note, you can use hashtags to tag it with a word or a phrase for organizational purposes. You can use any tag you want, like #cooking, #plants, #work, #reminders, etc.
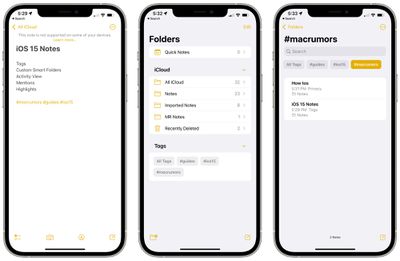
Once you create a tag, it's added to the "Tags" section in the Notes app overview. You can tap on any of the tag names to see all notes that contain that tag.
23. Use a Disposable Email Address
With iOS 15 and Hide My Email, you can create unique, random email addresses that forward to your personal inbox whenever you want to keep your personal email address private.
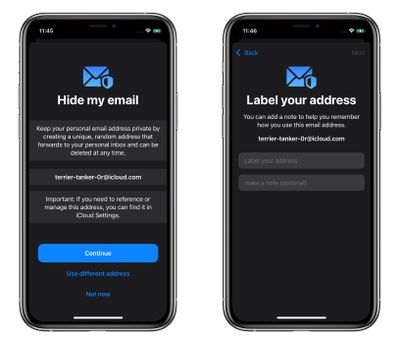
In Settings, tap the Apple ID banner at the top, then select iCloud -> Hide My Email -> Create new address. Tap Continue, then give your address an identifying label. You can also optionally make a note about it. You can now use the random email address when you send emails in Mail, or when you're asked to enter your email address on a website in Safari.
24. Turn on iCloud+ Private Relay
Alongside iOS 15, Apple introduced an iCloud+ service that adds new features to its paid iCloud plans (upgraded iCloud storage tiers start at $0.99). One of these features is iCloud Private Relay, which is designed to encrypt all of the traffic leaving your device so no one can intercept it or read it.
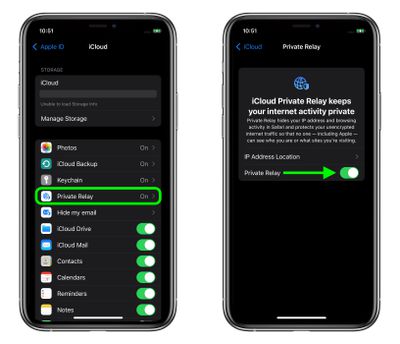
To enable it in Settings, tap the Apple ID banner at the top, then select iCloud -> Private Relay and toggle on the switch next to iCloud Private Relay. With Private Relay enabled, by tapping IP Address Location you can use the default Maintain General Location option to retain local content in browsing, or change to the less geographically specific and more private Use Country and Time Zone option.
25. Share Your Health Data
In iOS 15, Apple has added the ability to share your health data with family members or carers, so that they can keep track of meaningful changes in your selected health metrics. They can also get notifications if you receive an important Health alert.
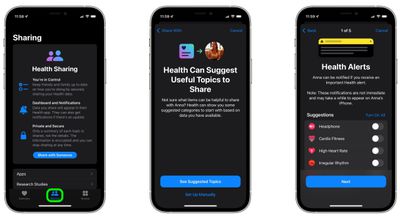
You can choose to share health data with someone by tapping on the Sharing tab. Select Share With Someone, then simply follow the onscreen prompts.
26. Quickly Refresh a Webpage
In its Safari browser for iOS, Apple includes a reload icon in the address bar. However, depending on where your address bar is located, if you've just navigated to a webpage and something hasn't loaded correctly, it may be easier to just pull down on the page with a swipe gesture to reload it.

This alternative to having to tap on the reload icon is especially useful if you like to keep the address bar at the top of the screen, where tapping the reload icon can be less convenient.
27. Find Safari Extensions
In iOS 15, Safari now supports third-party web extensions, which can be downloaded and installed through the App Store. Extensions can change how Apple's browser works in useful ways, or even add extra functionality to it.
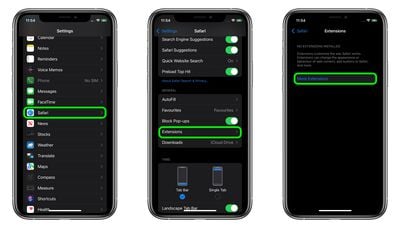
To discover extensions on the App Store, open the Settings app, tap Safari, and under "General," select Extensions, then tap More extensions. Once you install an extension, you'll see it listed in the "Extensions" screen in Settings, where you'll be able to control any extension-related options.
28. Turn Off Website Tinting
In Safari on iOS 15, website tinting happens when the color of the Safari interface changes around the tabs, bookmark, and navigation button areas to match the color of the website you're viewing.
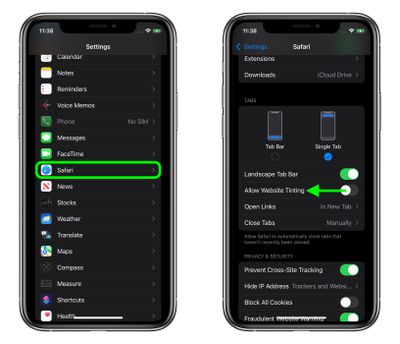
The effect is meant to make the browser interface fade into the background and create a more immersive experience. However, it's not universally liked. Fortunately, Apple chose to include an option to turn it off. Launch the Settings app, scroll down to Safari, and under the "Tabs" section, turn off the switch next to Allow Website Tinting. (On iPadOS 15, this option is called Show Color in Tab Bar.)
29. Turn Off Camera's Automatic Night Mode
When using the Camera app on iPhones, the Night Mode feature comes on automatically when the camera sensor registers an indoor or outdoor scene that it deems dark enough to warrant brightening. If you're aiming to shoot an authentic evening scene in which any sources of light remain subdued, for example, it's better to turn off Night Mode to prevent extreme light exposure and a blown out picture.
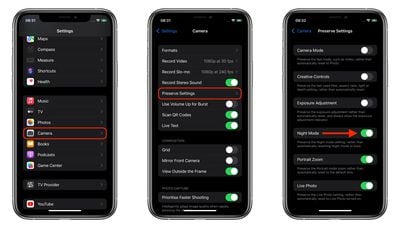
You can turn it off by tapping the yellow Night Mode button when it appears at the top of the viewfinder, but when you open the Camera app again and the sensor detects low light, Night Mode will automatically be re-enabled. In iOS 15, you can turn off Night Mode and ensure it stays off. Launch the Settings app, select Camera -> Preserve Settings, then toggle the Night Mode switch to the green ON position.
30. Get Siri to Announce Notifications
Siri has been able to announce messages for some time now, but in iOS 15, the feature has been expanded to all notifications. When enabled, Siri will automatically announce Time Sensitive notifications from apps when AirPods/Beats are connected.
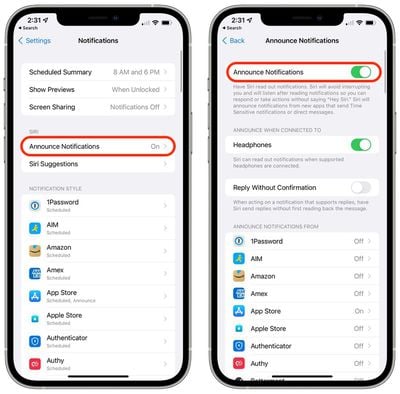
In the Settings app, tap Notifications, and under "Siri," select Announce Notifications, then toggle on the switch next to Announce Notifications. To get Siri to announce all notifications from a specific app, simply select the app in question in the list under "Announce Notifications From" and toggle on its Announce Notifications switch.
31. Share What's On Your Screen Using Siri
In iOS 15, one result of Siri's increased contextual awareness is its ability to help you share whatever's on your iPhone screen with someone else via a Message, be it a website in Safari, a song in Apple Music, a photo, or just the local weather forecast.
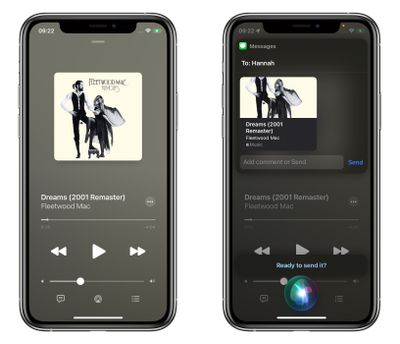
To share something at any time, say "Hey Siri," then "Share this with [person]." Siri will spring into action and confirm your request by asking "Are you ready to send it?" At that point, you can either say yes/no, or you can add a comment to the message using the input field and then hit Send. If it's something that can't be shared directly, like the weather forecast, Siri will take a screenshot and send that instead.
32. FaceTime Android Users
In iOS 15, you can enable anyone, even if they don't have an Apple device, to join a FaceTime call with you by creating a link to a FaceTime conversation that can be shared anywhere.
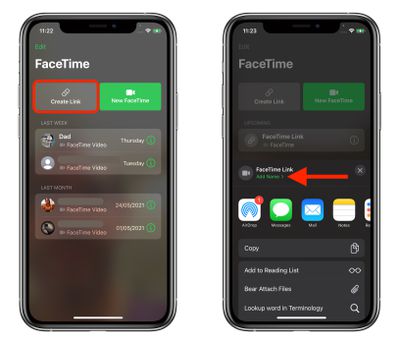
In the FaceTime app, simply tap Create Link, give the link a name, then share it from the Actions menu. Once you've sent the link and the recipient opens it, they'll be directed to a web page where they can enter their name to join the conversation. Once they've joined the call, they'll have the usual FaceTime options to mute their microphone, disable video, switch the camera view, and leave the call.
33. Use Camera to Scan Text
Apple has added a new feature called Live Text that can recognize text when it appears in your camera's viewfinder or in a photo you've taken and let you perform several actions on it.
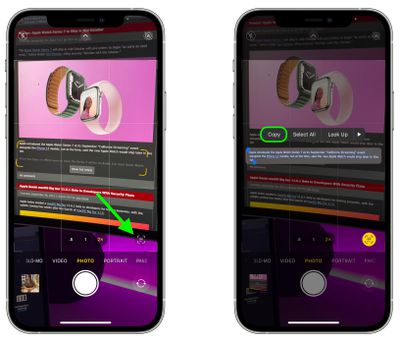
Point your iPhone camera at something containing text, such as a restaurant menu or product tag, then tap the Live Text icon in the corner of the viewfinder. Drag the ends of the selection tool to highlight all the text you want to copy, then select Copy from the popup menu. You can now paste it wherever you like.
34. Use Background Sounds
Background Sounds are designed to help you stay focused, stay calm, and minimize distractions with the help of your iPhone or iPad. The Background Sounds on offer include balanced, bright, and dark noise, as well as natural sounds like ocean, rain, and stream. All of the sounds can be set to play in the background to mask unwanted environmental or external noise, and the sounds mix into or duck under other audio and system sounds.
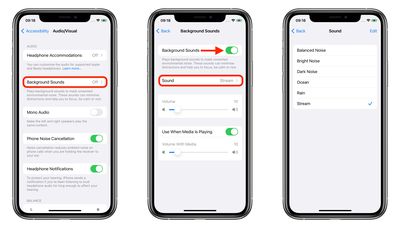
Launch Settings and select Accessibility -> Audio/Visual -> Background Sounds. Tap the switch to turn on Background Sounds, then tap Sound to choose a sound effect. Once you've downloaded the background sounds you can also add the Hearing item to Control Center for quicker access to them (Settings -> Control Center).
35. Adjust Video Playback Speed
You can now adjust the playback speed of the default video player in iOS.

Simply tap the ellipsis in the bottom-right corner of the screen and select your preferred speed from 0.5x to 2.0x.
36. Translate Text Anywhere
In iOS 15, Apple's translation feature has gone systemwide, and even works in tandem with Live Text in pictures. Simply highlight some text that you want to translate using the selection tool, tap it, then tap the rightmost arrow in the popup menu to reveal the Translate option.
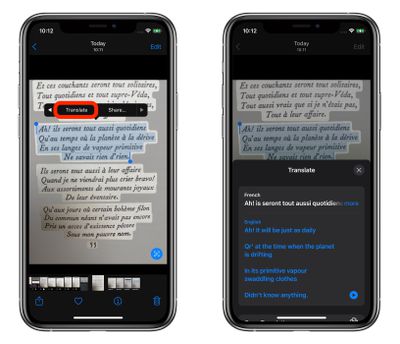
A card will scroll up from the bottom of the screen showing the translation below the selected text. You can also choose to copy the translation in the Actions menu that appears below that for pasting elsewhere, to change the translation to another language, or to hear the translation spoken out loud.
37. Access Spotlight From Lock Screen
If you swipe downward on the Lock Screen of the iPhone, you can get to the Spotlight search interface without having to unlock your iPhone.
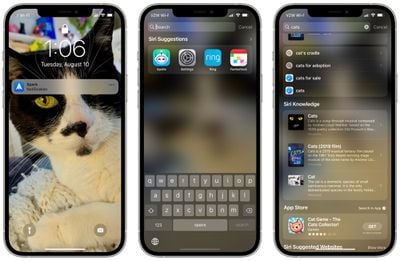
A Spotlight search conducted while the iPhone is locked does not bring up personal information like your own photos, text messages, and contacts, focusing instead on general content from the web, Siri Knowledge, News, Stocks, dictionary, and more. All personalized results only come up when the iPhone is unlocked, so if someone gets ahold of your iPhone, they can use it for search purposes but will not be able to see your info.
38. Mute Notifications for Individual Apps
You can now mute notifications for individual apps.
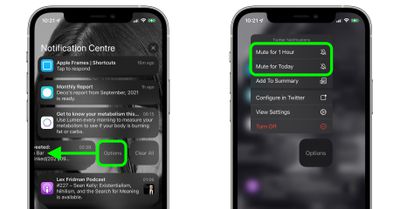
Simply swipe on a notification, tap Options, then select Mute for 1 Hour or Mute for Today. You can also unmute notifications by selecting the relevant option in the same menu.
39. View Photo Metadata
In iOS 15, Apple has updated the Photos app to include an expanded Info pane where you can view information about a photo in your library, including EXIF metadata such as the camera it was taken on, the lens type, and the shutter speed used. You can also find in the Info pane the file size of the image, and where the image came from if it was saved from within another app.
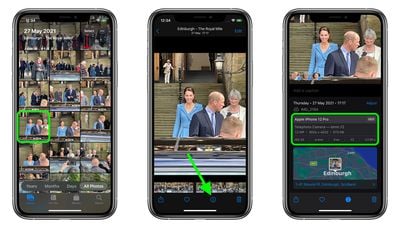
In the Photos app, tap the info button (the encircled "i" icon) below an image, and look for the EXIF date in the box below the date and time. Note that you can also edit when a photo was recorded as taken by tapping Adjust (in blue) next to the date and time.
40. Use Auto Translate in the Translate App
With the Translate app, you can say a phrase out loud and have it translated into another language. In Conversation Mode, this ability allows you to chat back and forth with someone who speaks another language, because the iPhone listens for both languages and can translate right between them.
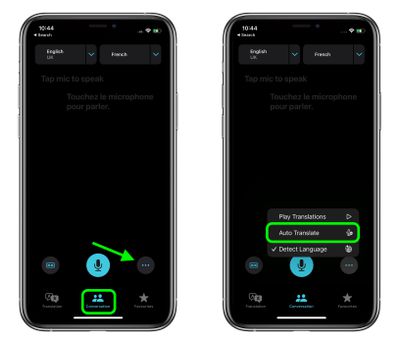
Previously, you had to tap the microphone icon before you started speaking a phrase you want translated, and then the other person tapped the same icon before they could speak in the other language. However, in iOS 15 Apple has added an Auto Translate option that means neither person has to interact with the screen to get their part of the conversation translated. To enable Auto Translate, tap the Conversation tab, then tap the ellipsis (three dots) icon, and select Auto Translate.
41. Reduce Bass on a HomePod
You can now reduce the bass on a connected HomePod if you don't want to disturb the neighbors.
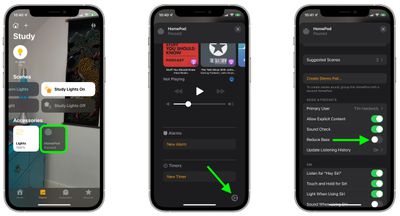
Open the Home app, select a HomePod, tap the cog icon at the bottom of the device card, then scroll down and toggle the switch next to Reduce Bass.
42. Blur Your Background on a FaceTime Call
With Portrait mode now available in FaceTime, you can blur your background so that the focus is on you rather than what's behind you.
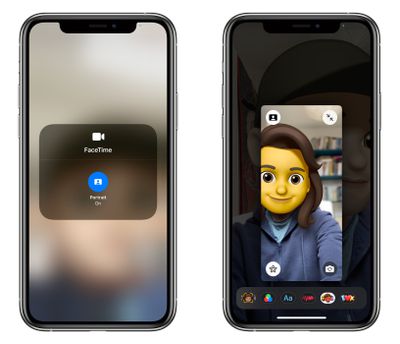
On your next FaceTime call, swipe down from the top-right corner of the screen to open Control Center. Then tap the Video Effects button and select Portrait to enable it.
43. Search Photos in Spotlight
Apple has made Spotlight Search more powerful by integrating it with more apps, including the Photos app. Swipe down on the Home Screen to bring up Spotlight Search, type "Photos," then start searching your pictures by specifying locations, people, scenes, or even things in your photos like plants or pets, thanks to Visual Lookup.
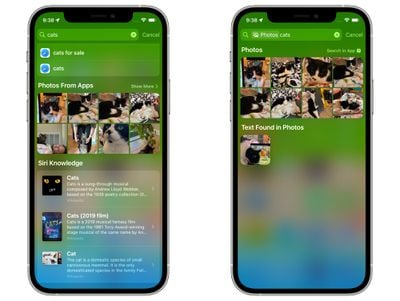
Photos can appear in search results as Suggestions, too. So if you type in "cats," for example, you'll see your photos appear alongside results from the Files app, the web, Siri Knowledge, and other sources. You can control what shows up in search by going to Settings -> Siri & Search -> Photos.
44. Add Apple Music Songs to Photo Memories
Here's how you can select songs from Apple Music to add to your Memories in iOS 15. In Photos, select a memory you want to edit from the For You tab and tap the playing memory to bring up the controls overlay.
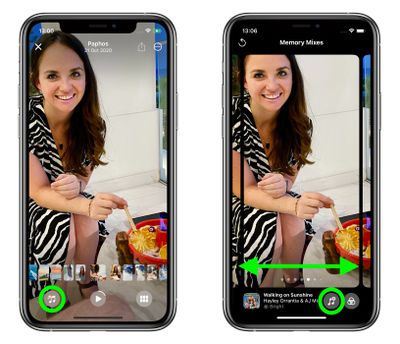
Tap the sparkling musical note, then swipe left or right for suggested music mixes or tap the Add Music icon (the musical note with the + sign) to add your own. You can now browse Apple Music's Top Suggested songs and other categories, or tap the Search icon at the top to find a specific song in your music library to add to your memory.
45. Locate Your Turned Off iPhone
In iOS 15, Apple has added the ability to track a lost iPhone even when it's turned off or in power reserve mode. This feature uses the Ultra Wideband chip in newer iPhones, so it's only available on iPhone 11 and later models (excluding iPhone SE 2).
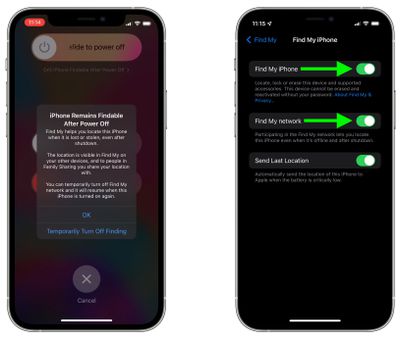
In the Settings app, tap your Apple ID banner at the top, then select Find My. Make sure the switches next to Find My iPhone and Find My network are turned on. That way, you'll be able to find your iPhone in the Find My app under the Devices tab, even if your iPhone has run out of battery or is turned off.
46. Hide Content From Shared With You
Shared with You shows content sent to you by friends in Messages conversations in a new section in Photos, Safari, Apple News, Apple Music, Apple Podcasts, and the Apple TV app.
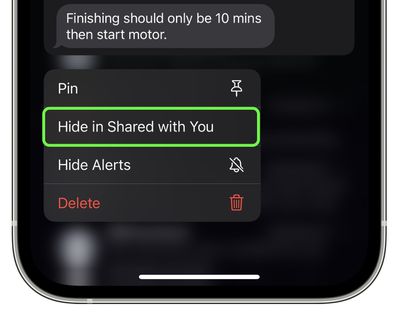
If you don't want content showing up in Shared With You from a particular someone, you can easily hide it. In Messages, go to the conversations section and long press on a conversation thread. In the popup menu that appears, you'll see a Hide in Shared With You option. Tap it, and anything shared by that person won't be included there.
47. View Your Shazam History
With the launch of iOS 14.2, Apple introduced a new Shazam Music Recognition toggle for the Control Center, giving iPhone, iPad, and iPod touch users a quick and easy way to identify what music is playing.

In iOS 15, it also added an option to view your Shazam history. To access it, simply long press on the Shazam button in Control Center.
48. Zoom in With Quick Take
Thanks to the Quick Take feature in the Camera app, to capture a quick video, you can just press and hold the shutter button, then release the button to stop recording.

In iOS 15, Apple has also added a zoom function to Quick Take. Keeping your finger pressed against the screen, simply swipe upwards to zoom in.
49. Turn on Spatialized Stereo
Apple has included an audio feature in iOS 15 called "Spatialize Stereo" that takes any stereo mix and creates a virtual spatial audio environment out of it. Spatialize Stereo is different from Spatial Audio, which uses Dolby Atmos to create a three-dimensional experience by moving sound all around you.
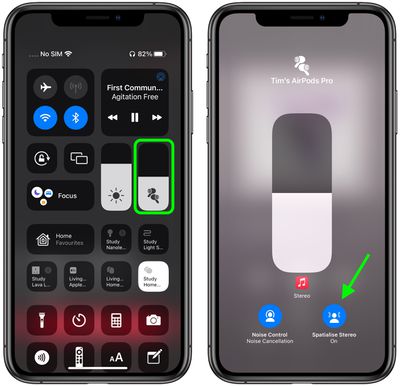
Spatialize Stereo only simulates the effect of having sound coming at you from different directions in a virtual environment. It doesn't utilize Dolby Atmos, but on the other hand it works with basically any content, although you do need AirPods Pro or AirPods Max headphones to access it. Connect your headphones and play some non-Dolby audio on your device, then bring up the Control Center, long press on the volume slider, and tap Spatialize Stereo.
50. Skip Silence in Voice Memos and Adjust Playback Speed
Finally, Apple has added a couple of welcome features to the Voice Memos app. You can now opt to automatically skip silences in recordings during playback, and also change the playback speed.
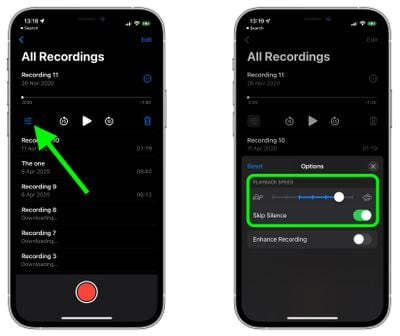
Simply select an audio recording, tap the controls icon on the left, and you'll find both settings under "Playback Speed."
If you have a favorite tip not listed here, we invite you to share it in the comments.