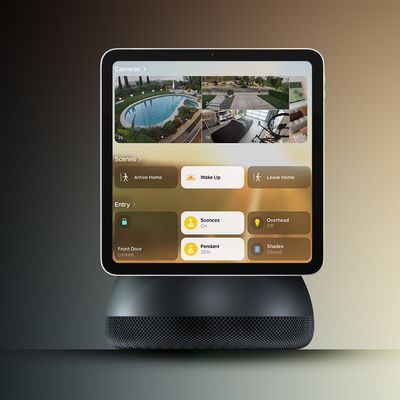Apple has long had a Do Not Disturb function that can be activated when you want to mute incoming notifications to avoid being bothered, but with iOS 15, Apple is taking Do Not Disturb to a new level with Focus.
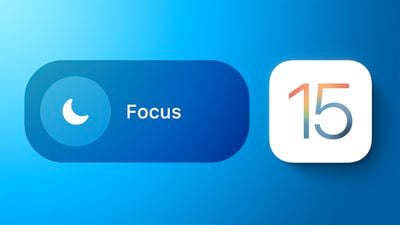
With Focus, you set an activity that you're doing, such as working, exercising, reading, or spending time with family, and block out the notifications that are unrelated to those tasks. It's basically Do Not Disturb but with more options for refining what you see and what you don't see. This guide highlights everything that you need to know about iOS 15's Focus mode.
Accessing Focus Mode
Focus, like Screen Time, lives in the Settings app. It's grouped up with Notifications, Sounds & Haptics, and Screen Time on iOS.
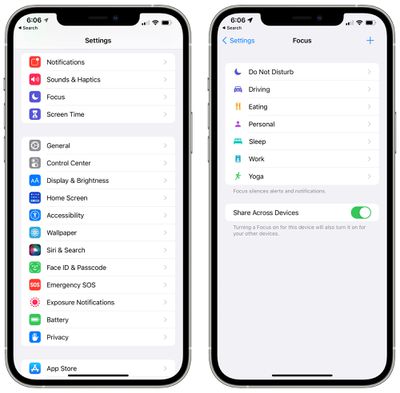
You can also activate, manage, and create new focuses through the Control Center on iPhone, iPad, and Mac.

Creating and Editing Focuses
In a nutshell, with any Focus mode, you can select who can contact you and which apps, if any, can send you notifications. Focus mode lets you personalize the people and apps able to contact you based on what you're doing.
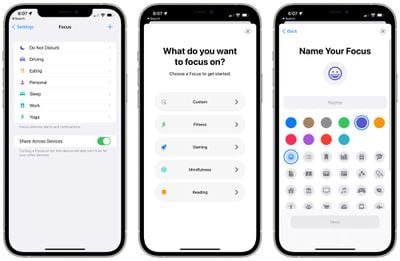
Apple has several pre-made Focus options like Do Not Disturb, Driving, and Sleep, but you can also create your own Focus modes and choose which apps are able to send you notifications.
You can set up different Focus modes for work, personal time, working out, gaming, reading, cooking, or anything else you can think of where you don't want to be disturbed.
In the Focus section of Settings or through the Control Center, you can tap on the "+" button to create a new Focus, or tap on one of the existing Focus modes to tailor it to better suit your needs.
You can select a pre-prepared Focus goal or create something entirely custom, choosing an icon and an icon color. With any Focus mode, you can decide if you want to get notifications from people during the Focus, and if so, which people.
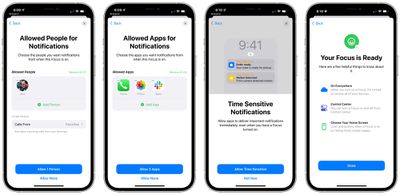
From there, you can select which apps are allowed to send you notifications, and then you can choose whether or not you want to receive Time Sensitive notifications.
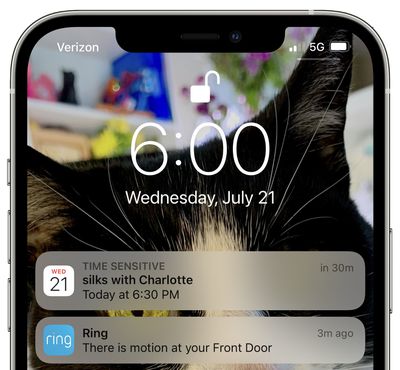
Time Sensitive notifications are a new notification class in iOS 15. A notification marked as time sensitive can be allowed to bypass Focus mode. Notifications that are classed as time sensitive are those that are immediately important, such as someone at the door, a food delivery, a ride pickup, and more.
- iOS 15: How to Create a Focus
- iOS 15: How to Customize a Focus
- iOS 15: How to Delete a Focus
- iOS 15: How to Allow Time Sensitive Notifications to Bypass Focus Mode
Focus Setup Suggestions
When creating a Focus, your device will use on-device intelligence and data gathered about your past activity to suggest apps and people you might want to allow notifications from.
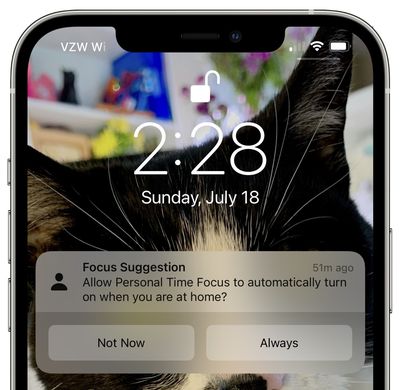
Activating a Focus
To activate one of your Focus modes, just toggle it on using the Control Center. This is the simplest way to turn on a Focus, disable a Focus, and swap between Focus modes.
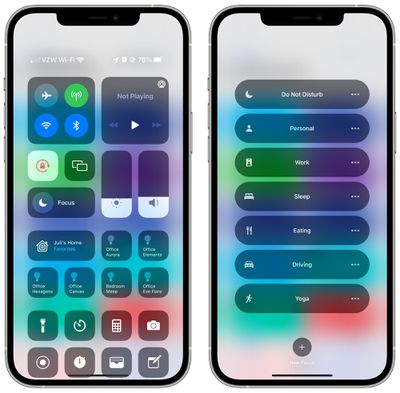
When a Focus is active, the Control Center will display the name and the icon of the Focus mode, so you know at a glance that a Focus is turned on. Focus modes also display on the Lock Screen of your iPhone.
Cross Device Functionality
When you activate a Focus on one device, it activates across all of the devices you're signed into with your Apple ID so you won't be disrupted even if you switch from an iPhone to an iPad or a Mac.
If you want Focus mode to be activated on one device and not another, you can toggle off "Share Across Devices" in the Focus mode section of the Settings app.
Letting People Know Focus Mode is Active
In any Focus that you create or edit, you can opt to toggle on the "Focus Status" option. This option lets apps like Messages tell people that you have your notifications silenced.
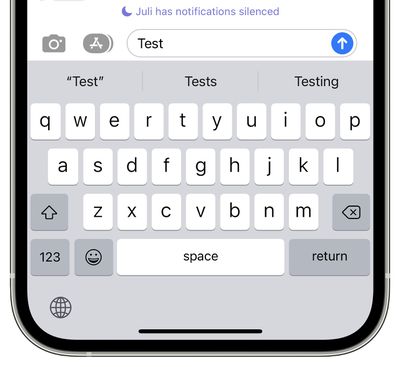
When someone goes to send you an iMessage, if Share Focus Status is toggled on, they'll see a small message at the bottom of the app that says "[Person] has notifications silenced." People can choose to send a message anyway regardless of Focus status if there's something important that needs to be shared.
Focus Status sharing is available in Apple's built-in apps like Messages and there's also an API for developers to build it into their apps too.
Auto-Reply
For some Focus modes like Driving, you can activate an "Auto-Reply" option that will let people know that you're busy and will get back to them later. Auto-Reply messages can be customized, and this is an option for the previous Do Not Disturb While Driving feature that has been folded into Focus.
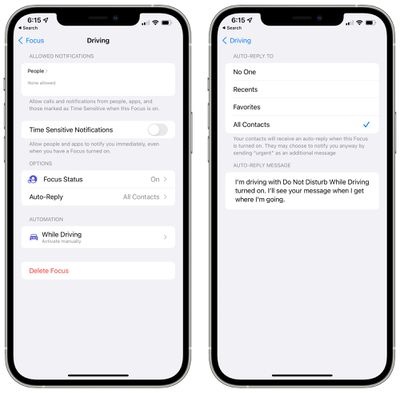
Breakthrough Messages
If you have your Focus Status on and are blocking incoming notifications, people can opt to send an urgent message. You can choose to allow or or disallow urgent messages, which bypass your restrictions.
Lock and Home Screen Refinements
With a Focus mode enabled, you can choose to show only select app pages and hide all notification badges from the Home Screen. With this feature, you can dedicate a specific screen of apps to a given Focus mode, blocking out distractions like social networking apps and leaving you only with what's relevant.
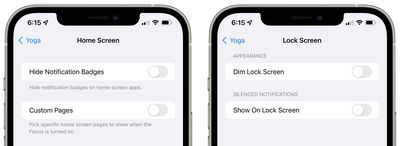
On the Lock Screen, you can choose to use a dim feature and decide whether silenced notifications should be shown on the Lock Screen.
Focus Smart Activation
If you toggle on the Focus Smart Activation feature, your device will use signals like your location and app usage to decide when to automatically turn on a Focus mode throughout the day. With this enabled, your iPhone might activate a work Focus mode when you leave the house in the morning to head to the office, turning it off again when you get home.
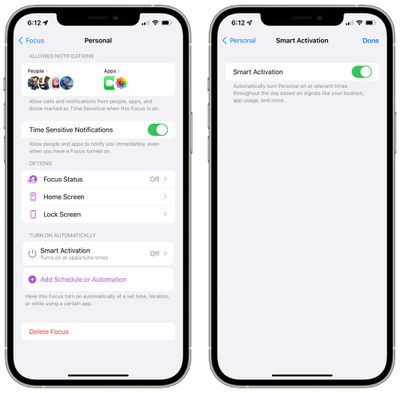
Focus Automations
You can set a Focus mode to activate at a certain time, at a certain location, or when a specific app is opened using Automations.
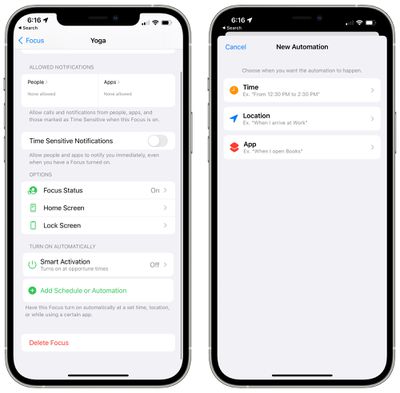
Guide Feedback
Have questions about Focus in iOS 15, know of a feature we left out, or want to offer feedback on this guide? Send us an email here.