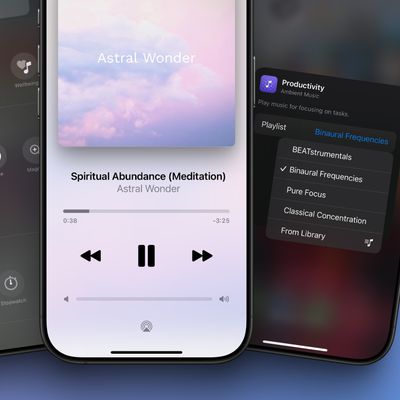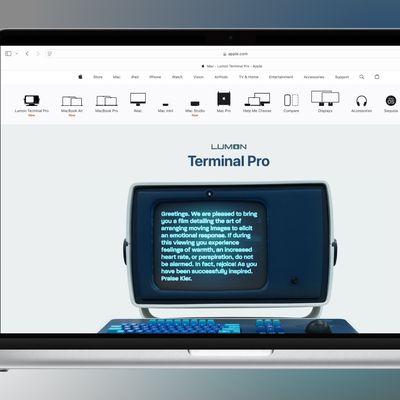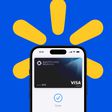In iOS 12, Apple has introduced new notification features, providing an expanded set of tools for monitoring and managing notifications in quicker and more intuitive ways.
There have been no changes to the way that Notifications work on the whole, but many of these features make it easier to clear notifications, determine which notifications you want, and make adjustments on the fly.
Grouped Notifications
iPhone and iPad owners have been asking for the return of grouped notifications for years, and in iOS 12, Apple delivered.
Multiple notifications from the same app will be grouped together on the Lock screen of the iPhone, cutting down on clutter. You can tap a set of notifications from a particular app to expand them to see all of the notifications in the list.
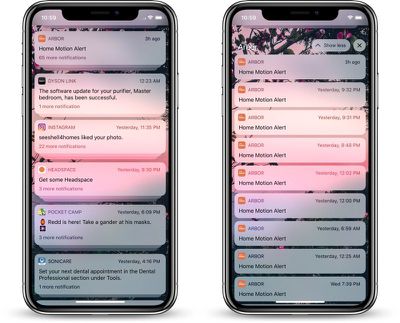
You can tap on the "X" next to a notification group to clear all of those notifications at one time, or do the same thing with a swipe to the left.
In the Settings app, you can change the behavior of grouped notifications. Go to Settings > Notifications and tap on any app to see the "Notification Grouping" preferences. Tap that to choose "Automatic," "By App," or "Off" if you'd rather see all of the incoming notifications for a particular app like Messages.
Automatic sorts by app for the most part, but with this setting enabled, you might get two notification groups if you have email threads going with two different people in the Mail app, or multiple conversations in Messages, for example. Or different incoming Messages conversations.
By App will make sure all notifications from an app are in one stack, without the sorting that Automatic mode uses.
Instant Tuning
Instant Tuning is a feature that lets you manage a pesky notification right on the Lock screen, giving you the tools to turn notifications for that app off entirely or send notifications right to the Notification Center.
On any notification that's on the Lock screen or in the Notification Center when you swipe down, swipe left on a notification to see settings that include "Manage," "View," and "Clear All."
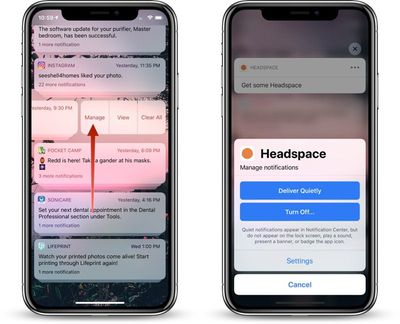
Select "Manage" from this list to see Instant Tuning options. Notifications set to "Deliver Quietly" will be visible in Notification Center, but you won't see them on the Lock screen, there will be no banner, and there won't be a badge.
To reverse this, tap on a notification from the muted app again, follow the same instructions, and choose "Deliver Prominently." Notification settings can also be changed in the Settings app, also accessible from the Instant Tuning popup. Turn Off, as the name suggests, turns off notifications for that app entirely.
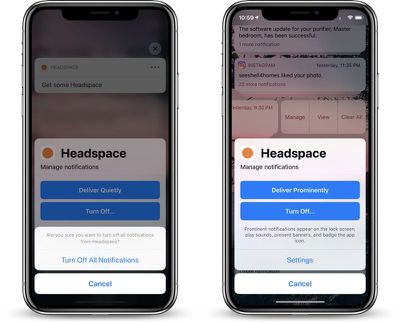
You can also get to your Instant Tuning settings by 3D Touching or long pressing on any notification and selecting the three ellipses. For more details on using Instant Tuning, make sure to check out our detailed how to.
Note: In iOS 12, Apple will send you alerts asking you if you would like to continue receiving notifications from a particular app if you've been getting a lot of notifications and haven't been interacting with them. When this happens, the alert will feature a "Manage" section so you can access your Instant Tuning settings for that particular app.
Critical Alerts
Critical Alerts are a new type of opt-in notification in iOS 12 that can ignore your Do Not Disturb settings to send important must-see notifications.
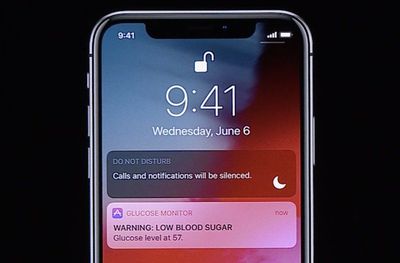
These alerts are limited in scope and are available for medical and health related information, home security, and public safety. For example, a person who is diabetic might want to set critical alerts for a glucose monitor when blood sugar is low, so the notification will be delivered even if Do Not Disturb is turned on.
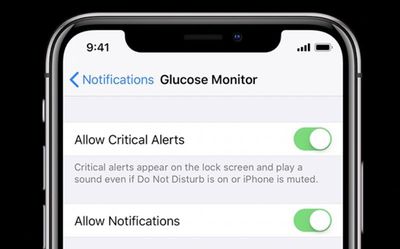
Critical alerts bypass Do Not Disturb and the ringer switch, and will always play a sound. They are meant to be disruptive and for that reason, are going to be highly limited to apps that need these kinds of immediate alerts.
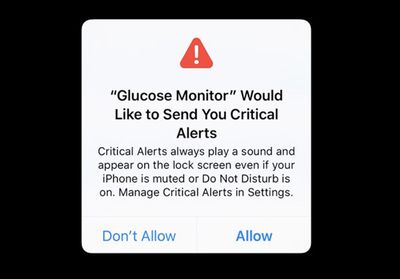
Developers with apps appropriate for critical alerts will need to apply for an entitlement that needs to be approved by Apple. Users will be able to turn off critical alerts on a per app basis separately from other notifications.
Notification Count in Screen Time
Screen Time, Apple's new feature designed to provide you with the tools to monitor when and how you're using your iOS devices, keeps track of all of the notifications that apps are sending you, letting you know which apps are the noisiest.
This information can help you decide if you want to keep notifications turned on for a particular app, or if you might want to mute an app to cut down on interruptions.
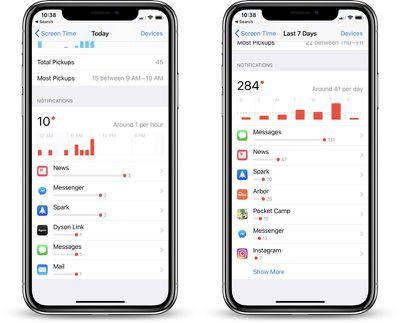
You can get to this section of Screen Time by opening the Settings app, choosing Screen Time, selecting "All Devices," and then scrolling down to the bottom. You can see your notifications from the last 24 hours or the last 7 days.
For more on using Screen Time, make sure to check out our Screen Time how to and our how to on App Limits and Downtime.
Richer Notifications
In iOS 12, app developers can build notifications that are able to accept user input, so you can interact with notifications in new ways, doing more on the Lock screen without having to open up your iPhone.
With Instagram, as an example, if the app sends you a notification that a friend posted, you might be able to view the photo and then add a like all from the notification.
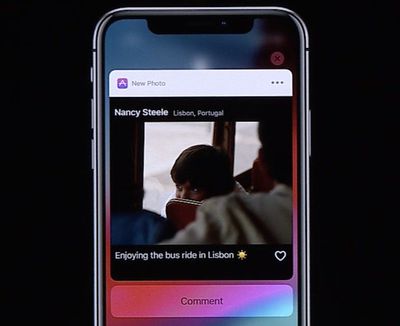
Rich notifications were available in earlier versions of iOS, but Apple has removed the limits that previously restricted interactive touches.
What do you think of the changes to notifications in iOS 12? Are there other notification features you're hoping for in the future? Let us know in the comments.